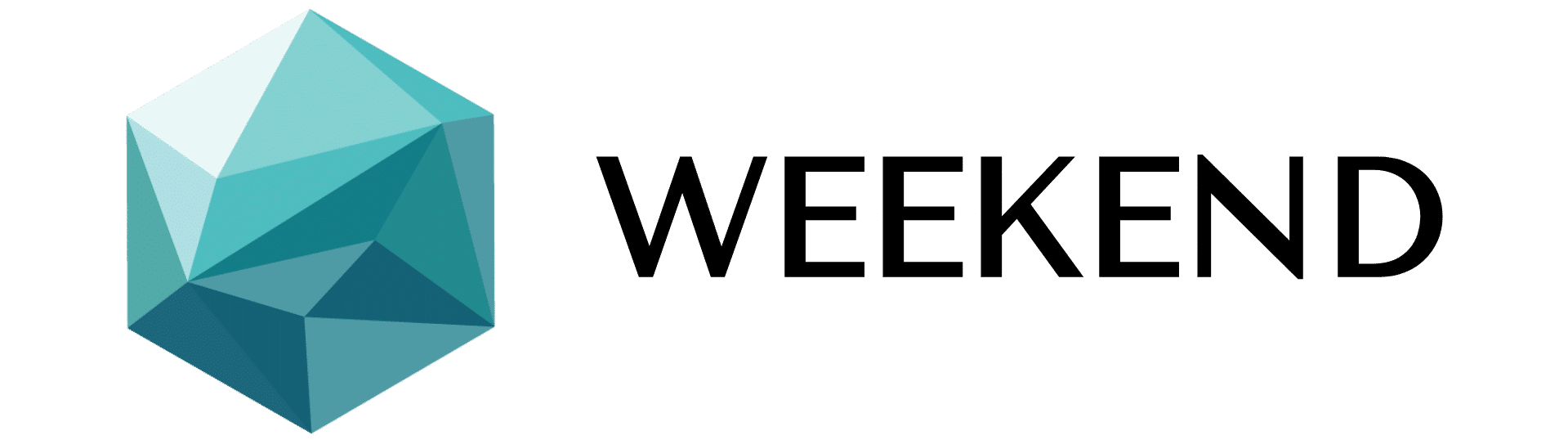Continua após publicidade
Aprenda as etapas para instalar o emulador Kitty Terminal no Ubuntu 22.04 Jammy JellyFish ou 20.04 Focal fossa para ter um aplicativo leve para executar instruções.
O Ubuntu é uma distribuição Linux popular que vem com um software Terminal padrão do GNOME. No entanto, não devemos nos restringir apenas a ela. Existem muitos outros terminais ricos em recursos, como Tabby e Terminators, enquanto para pessoas que procuram terminais leves que possam aproveitar ao máximo a energia da GPU, aplicativos emuladores semelhantes a Kitty e Alacritty podem ser usados.
Continua após publicidade
Neste tutorial falaremos sobre o Kitty Terminal desenvolvido nas linguagens de programação Python e C. É um aplicativo Terminal extremamente configurável na classe de código aberto, o código de fornecimento está disponível no GitHub .
Bem, o Kitty Terminal não deve ser um aplicativo sofisticado com muitos recursos embutidos, pois foi desenvolvido para manter um fator em mente, ou seja, eficiência e baixo consumo de ativos do sistema. No entanto, o consumidor pode personalizá-lo com a ajuda de sua configuração, como fontes, tamanho da janela, fundo e cor de primeiro plano e muito mais…
Passos para colocar no Kitty Terminal no Ubuntu 22.04 ou 20.04
Existem dois métodos para colocar no Kitty Terminal no Ubuntu, um é utilizar o supervisor de pacote APT e o oposto é incluir manualmente o binário do Kitty no sistema. Bem aqui apresentamos cada um.
# 1ª metodologia utilizando supervisor de pacote APT, no entanto, a versão de Kitty não será a mais recente…
1. Substitua o Ubuntu 22.04 ou 20.04
Não importa o modelo do Ubuntu que você esteja utilizando, para começar, execute o comando de substituição do sistema para garantir que todos os pacotes atuais sejam atualizados.
sudo apt replace && sudo apt improve2. Use o Apt para colocar no Kitty Terminal
Kitty está disponível para instalar usando o repositório de sistema padrão do Ubuntu 22.04 e 20.4. No entanto, o modelo obtido por meio dele não será o mais recente.
sudo apt set up kittyAssim que a configuração for concluída, você deve ter o ícone Kitty no espaço do iniciador de utilitários.
Metodologia #2md: Utilizando o binário mais recente
3. Configure o Kitty no Ubuntu 22.04 ou 20.04 utilizando binário
Aqueles que precisam do modelo mais recente do Kitty podem optar pela metodologia Binária. Para isso, execute as instruções fornecidas para obter e executar um script que pode salvar rotineiramente o arquivo binário do Kitty Terminal em seu sistema Linux.
sudo apt set up curl -ycurl -L https://sw.kovidgoyal.web/kitty/installer.sh | sh /dev/stdin launch=n4. Adicione gatinho ao PATH
Depois de executar o comando acima, o binário do Terminal Kitty salvará rotineiramente abaixo de uma listagem, caminho – ~/.native/kitty.app/bin/
Agora, vamos criar um link simbólico para ele para que possamos executá-lo diretamente utilizando qualquer Terminal.
sudo ln -s ~/.native/kitty.app/bin/kitty /usr/native/bin/5. Crie atalhos na área de trabalho e utilitários
Aqueles que não desejam iniciar o Kitty usando o terminal existente podem criar um atalho de utilitário usando as instruções fornecidas:
Para o iniciador de utilitários:
cp ~/.native/kitty.app/share/functions/kitty.desktop ~/.native/share/functions/Para abrir dados de arquivos de texto e imagens no Kitty por meio do gerenciador de arquivos, execute também o comando fornecido:
cp ~/.native/kitty.app/share/functions/kitty-open.desktop ~/.native/share/functions/Adicionar ícone:
sed -i "s|Icon=kitty|Icon=/house/$USER/.native/kitty.app/share/icons/hicolor/256x256/apps/kitty.png|g" ~/.native/share/functions/kitty*.desktopsed -i "s|Exec=kitty|Exec=/house/$USER/.native/kitty.app/bin/kitty|g" ~/.native/share/functions/kitty*.desktopPara Atalho na Área de Trabalho
cp ~/.native/kitty.app/share/functions/kitty.desktop ~/Desktopsed -i "s|Icon=kitty|Icon=/house/$USER/.native/kitty.app/share/icons/hicolor/256x256/apps/kitty.png|g" ~/Desktop/kitty*.desktopsed -i "s|Exec=kitty|Exec=/house/$USER/.native/kitty.app/bin/kitty|g" ~/Desktop/kitty*.desktopAtivar o lançamento do atalho:
gio set ~/Desktop/kitty*.desktop metadata::trusted truechmod a+x ~/Desktop/kitty*.desktop7. Execute o Terminal Kitty
Depois de adotar com eficiência qualquer uma das duas estratégias fornecidas acima para instalar o Kitty Terminal no Ubuntu, para executar o aplicativo, clique no hiperlink Actions e procure Kitty. Porque o ícone parece clicar para executar o mesmo.
8. A melhor forma de substituir
Os clientes que usaram o supervisor de pacote APT para instalar o Kitty podem simplesmente substituí-lo usando o comando de substituição e atualização do sistema, aqui está isso.
sudo apt replace && sudo apt improveNo entanto, você provavelmente adotou a metodologia do guia e simplesmente executou o comando fornecido:
curl -L https://sw.kovidgoyal.web/kitty/installer.sh | sh /dev/stdin launch=n9. Desinstale o terminal Kitty do Ubuntu 22.04 ou 20.04
Retire o Kitty Terminal, se por acaso não gostou ou não está funcionando. Aqueles que usaram o supervisor de pacote APT para colocá-lo podem executar:
sudo apt autoremove --purge kittyConsiderando que os clientes binários manualmente, podem ir para este comando:
rm -r ~/.native/kitty.app/