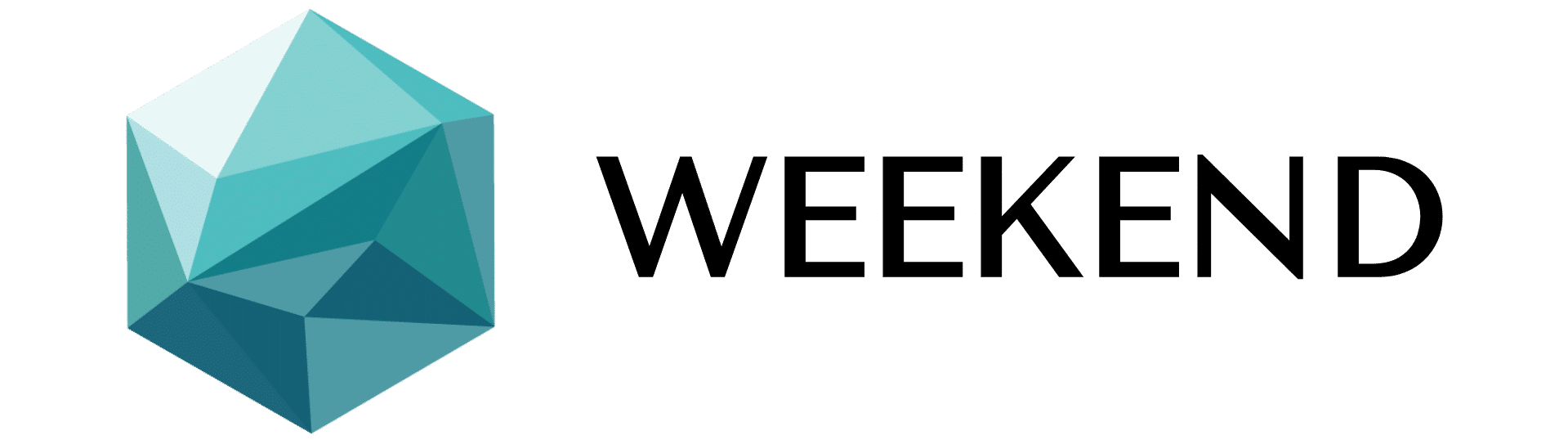Наставља се након рекламирања
Коначно сте добили своје иПхоне 14 . Можда сте га подигли у локалном продавцу или наручили и купили поштом – али на крају, Аппле-ов најновији телефон је сада у вашим рукама. И да би требало да га подесите - међутим, можда ће вам требати помоћ да то урадите.
Уз ове информације, водићемо вас кроз сваки корак подешавања вашег иПхоне 14 , иПхоне 14 Плус , иПхоне 14 Профессионал То је иПхоне 14 Профессионал Мак , од укључивања вашег гаџета и повезивања на Ви-Фи до активирања вашег и да и пренесите све своје информације.
Наставља се након рекламирања
За више информација о новом иПхоне-у и иОС-у, ово је прави начин да добијете и конфигуришите нови иПхоне ОС , три главна проблеме које треба решити након замене вашег иПхоне-а и зашто бисте можда морали сачекајте пре ажурирања на иОС 16 .
Шта треба да урадите пре него што почнете да организујете свој иПхоне
Пре него што почнете да подешавате свој иПхоне, биће вам потребни следећи проблеми за оне који прелазе са другог телефона или први пут инсталирају иПхоне:
Наставља се након рекламирања
- Опет, ажурирајте свој иПхоне застарела . Ако прелазите са старог иПхоне-а, преносићете информације са свог тренутног телефона на нови иПхоне 14, тако да је најбоље да имате ажурирана резервна копија да га вратим. Ако немате довољно простора за складиштење, можете га опоравити колико и рачунар.
- Држите свој стари мобилни телефон затвореним . Без обзира на то да ли је у питању Андроид или иПхоне, добар је предлог да свој претходни мобилни телефон буде спреман. Ово ће заиста убрзати процес подешавања.
- И понесите пуњач са собом, за сваки случај . Иако би ваш нови иПхоне 14 требало да има довољно времена трајања батерије да вас проведе кроз процес подешавања, можда ће вам требати напајање да напуните стари иПхоне преко прекидача.
- Уверите се да сте повезани са вебом . Морате се повезати на стабилну Ви-Фи мрежу да бисте подесили свој иПхоне.
- Нека ваши Аппле ИД акредитиви буду доступни . Ако треба да се региструјете са својим Аппле налог , да бисте поново активирали резервну копију и додатке, припремите своју адресу е-поште и лозинку. Можете га креирати и кроз процес конфигурације.
Припремљен? Почнимо.
1. Окрените свој иПхоне 14
Прва ствар коју треба да урадите је да отворите свој иПхоне. Без обзира који модел имате, укључивање је исто: притисните и држите бочно дугме на десној страни вашег иПхоне-а док не видите да се појави Аппле амблем. Сачекајте неколико секунди и требало би да се појави екран Хелло. Клизите докле почнете.
2. Пратите упутства на екрану вашег иПхоне-а
Сада ћете морати да решите неке мање проблеме на свом иПхоне-у да бисте прошли кроз главни део подешавања, и на срећу, то је лако урадити. Да бисте започели, требаће вам:
- Изаберите језик : Ако сте у САД, најбоље је да видите енглески одмах на врху.
- Изаберите своју нацију или област . Још једном, за оне у Сједињеним Државама, најбоље је да виде „Сједињене Државе“ у успону.
3. Користите Фаст Бегин да организујете свој иПхоне 14
На следећој страници видећете екран Брзи почетак , који вам омогућава да аутоматски подесите свој иПхоне 14 уз помоћ вашег претходног иПхоне-а, па чак и иПад-а. Ако кренете овим путем, мораћете да флешујете свој стари гаџет, повежете га на Ви-Фи или мобилну мрежу, а затим га пребаците на свој нови иПхоне 14
Након тога, од вас ће бити затражено да потврдите аутентичност или спојите 2 телефона. Можете да користите камеру свог старог иПхоне-а да скенирате узорак на новом иПхоне-у или да унесете верификациони код. Активација ће трајати неколико минута.
Реч : Ако желите да ово урадите ручно, пређите на следећи део.
Од вас ће се тада можда тражити да урадите следеће, међу различитим проблемима:
- Придружите се својој Ви-Фи заједници на свом новом иПхоне-у.
- Да подесите и да . Морате да видите две опције: Пребаците се са другог иПхоне-а (најприкладнији избор) или Подесите касније у подешавањима. Ако изаберете главну опцију, од вас ће се тражити да двапут притиснете бочно дугме на старом иПхоне-у.
- Организујте Фаце ИД или Цонтацт ИД .
- Изаберите начин на који треба да промените своје податке . То можете учинити са иЦлоуд-а или вашег претходног иПхоне-а.
Добар је предлог да сви уређаји буду повезани са једним извором утицаја када то радите јер у зависности од броја апликација и количине информација које имате, може потрајати неко време. Пратите све кораке док не завршите и имате приступ иОС 16 на свом иПхоне 14.
4. Ручно подесите свој иПхоне 14
Сада, ако долазите са Андроид или другог мобилног телефона или желите да ручно подесите свој иПхоне, додирните Конфигуришите ручно на екрану за брзи почетак. Ако одлучите да кренете овим путем, мораћете ручно да поставите следећа питања:
- Повежите се са Ви-Фи заједницом . Сачекајте неколико минута на свом мобилном телефону да се активира.
- Сазнајте информације и приватност одмах . Кликните на Настави када завршите.
- Организујте ИД лица или контакт . Ово би могло бити како да откључате свој иПхоне 14 помоћу препознавања лица или отиска прста.
- Направите шестоцифрени приступни код да бисте откључали свој иПхоне 14 . Ово је ваша резервна копија за откључавање иПхоне 14. Унесите лозинку двапут.
- Изаберите прави начин да вратите своје апликације и информације . Можете да вратите из иЦлоуд резервне копије, вратите са Мац-а или ПЦ-а, одмах пређете са иПхоне-а, пренесете податке са Андроид-а или не мењате апликације и податке.
Ослањајући се на вашу технику враћања апликација и информација, од вас ће можда бити затражено да унесете своје иЦлоуд акредитиве да бисте се регистровали на Аппле налог. Затим морате да унесете верификациони код, који се може појавити на једном од ваших различитих гаџета, да бисте потврдили своју идентификацију.
Затим посматрајте фразе и ситуације; прилагодите своја подешавања; замените најновијим иОС-ом; и организујте Аппле Паи, Сири и време испред екрана ако је потребно. Можда ће вам чак бити постављено питање да ли је потребно да делите рецензије својих апликација са креаторима, што помаже креаторима да побољшају своје апликације користећи ваше податке (анонимно).
На крају, уредите емисију Труе Тоне, изаберите светли или тамни режим и изаберите нормалан или увећан приказ (за оне са оштећеним видом и далековиде).
5. Сада можете да користите свој иПхоне 14 у раду са иОС 16
Када завршите, моћи ћете да превлачите онолико колико унесете свој иПхоне. Не можете да видите све своје функције на почетном екрану или своје фотографије и видео записе у снимку камере, па ћете желети да мало погледате како ваш телефон полако преноси све ваше апликације и информације на ваш нови иПхоне 14. Одбројавање с обзиром на то колико се може променити, ово може потрајати и до неколико сати.

Џејмс Мартин/ЦНЕТ
За више информација о томе како да подесите свој иПхоне, ево правог начина да уклоните ново дугме за претрагу , Скривене функције иОС 16 које ћете морати да откријете и све нове функције које можете испробати када ваш иПхоне буде спреман. изнад.