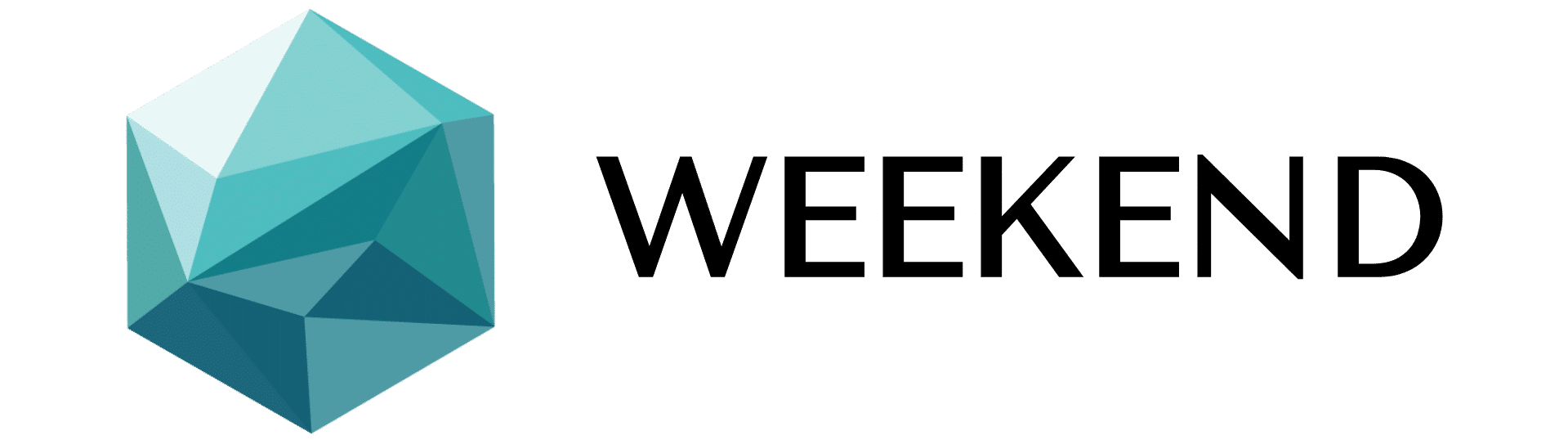Nadaljuje se po oglaševanju
Končno si dobil svoje iPhone 14 . Morda ste ga prevzeli pri lokalnem prodajalcu ali naročili in kupili po pošti – a na koncu je Applov najnovejši telefon zdaj v vaših rokah. In da bi ga morali nastaviti - vendar boste morda potrebovali nekaj pomoči, da to storite.
S temi informacijami vas bomo vodili skozi vsak korak nastavitve vašega iPhone 14 , iPhone 14 Plus , iPhone 14 Professional je iPhone 14 Professional Max , od vklopa vašega pripomočka in povezovanja z Wi-Fi do aktiviranja vašega in da in prenesite vse svoje podatke.
Nadaljuje se po oglaševanju
Za več informacij o novem iPhonu in iOS-u je to pravi način za pridobitev in konfigurirajte novi iPhone OS , tri glavne težave, ki jih je treba rešiti po zamenjavi iPhona in zakaj bi morda morali počakajte pred posodobitvijo na iOS 16 .
Kaj morate storiti, preden začnete organizirati svoj iPhone
Preden začnete nastavljati svoj iPhone, boste potrebovali naslednje težave za tiste, ki prehajajo z drugega telefona ali prvič nameščajo iPhone:
Nadaljuje se po oglaševanju
- Še enkrat, posodobite svoje iPhone zastarano . Če se selite s starega iPhona, boste podatke iz trenutnega telefona prenesli na novi iPhone 14, zato je najbolje, da imate posodobljeno varnostno kopijo da ga dobim nazaj. Če nimate dovolj prostora za shranjevanje, ga lahko obnovite toliko, kot je vaš računalnik.
- Vaš stari mobilni telefon imejte zaprt . Ne glede na to, ali gre za Android ali iPhone, je dober predlog, da imate pripravljen svoj prejšnji mobilni telefon. To bo resnično pospešilo postopek namestitve.
- In za vsak slučaj imejte s seboj polnilec . Medtem ko bi moral imeti vaš novi iPhone 14 dovolj dolgo življenjsko dobo baterije, da lahko opravite postopek namestitve, boste morda potrebovali napajanje za polnjenje starega iPhone-a prek stikala.
- Prepričajte se, da ste povezani s spletom . Za nastavitev iPhona se morate povezati s stabilnim omrežjem Wi-Fi.
- Imejte na voljo poverilnice za Apple ID . Če se morate registrirati pri svojem Apple račun , če želite znova aktivirati varnostno kopijo in dodatke, pripravite svoj e-poštni naslov in geslo. Ustvarite ga lahko tudi s postopkom konfiguracije.
Pripravljeni? Začnimo.
1. Obrnite svoj iPhone 14
Prva stvar, ki jo morate storiti, je odpreti vaš iPhone. Ne glede na to, kateri model imate, je vklop enak: pritisnite in držite stranski gumb na desni strani iPhona, dokler se ne prikaže emblem Apple. Počakajte nekaj sekund in prikazal bi se zaslon Hello. Drsite, kolikor daleč začnete.
2. Sledite navodilom na zaslonu iPhona
Zdaj boste morali opraviti nekaj manjših težav na vašem iPhoneu, da boste opravili glavni del nastavitve, in na srečo jih je enostavno narediti. Za začetek boste potrebovali:
- Izberite jezik : Če ste v ZDA, je najbolje, da vidite angleščino takoj na vrhu.
- Izberite svoj narod ali območje . Še enkrat, za tiste v Združenih državah je najbolje videti »Združene države« v vzponu.
3. Uporabite Fast Begin, da organizirate svoj iPhone 14
Na naslednji strani boste videli zaslon Hiter začetek , ki vam omogoča samodejno nastavitev iPhona 14 s pomočjo prejšnjega iPhona in celo iPada. Če se odločite po tej poti, boste morali svoj stari pripomoček preklopiti na flash, ga povezati z Wi-Fi ali mobilno mrežo in ga nato predvajati v svoj novi iPhone 14
Nato boste morali potrditi pristnost ali združiti oba telefona. S kamero starega iPhona lahko skenirate vzorec na novem iPhonu ali vnesete kodo za preverjanje. Aktivacija bo trajala nekaj minut.
Beseda : Če želite to narediti ročno, preskočite na naslednji del.
Med različnimi težavami boste morda morali narediti naslednje:
- Pridružite se svoji skupnosti Wi-Fi na svojem novem iPhonu.
- Nastaviti in da . Videti morate dve možnosti: Preklop z drugega iPhona (najprimernejša izbira) ali Nastavitev pozneje v nastavitvah. Če izberete glavno možnost, boste pozvani, da dvakrat pritisnete stranski gumb na vašem starem iPhonu.
- Organizirajte Face ID ali Contact ID .
- Izberite način, na katerega želite spremeniti svoje podatke . To lahko storite na iCloud ali prejšnjem iPhonu.
Dober predlog je, da so vsi pripomočki povezani z enim virom vpliva, ko to počnete, ker lahko traja nekaj časa, odvisno od števila aplikacij in količine informacij, ki jih imate. Sledite vsem korakom, dokler ne končate in imate dostopa do iOS 16 na vašem iPhone 14.
4. Ročno nastavite svoj iPhone 14
Zdaj, če prihajate iz Android ali drugega mobilnega telefona ali želite svoj iPhone nastaviti ročno, tapnite Konfigurirajte ročno na zaslonu za hitri začetek. Če se odločite za to pot, boste morali ročno zastaviti naslednja vprašanja:
- Povežite se s skupnostjo Wi-Fi . Počakajte nekaj minut na svojem mobilnem telefonu, da se aktivira.
- Takoj se naučite informacij in zasebnosti . Ko končate, kliknite Nadaljuj.
- Uredite obrazni ali kontaktni ID . To bi lahko bilo, kako odkleniti svoj iPhone 14 s prepoznavanjem obraza ali prstnim odtisom.
- Ustvarite šestmestno geslo za odklepanje vašega iPhone 14 . To je vaša varnostna kopija za odklepanje iPhona 14. Dvakrat vnesite geslo.
- Izberite pravi način za obnovitev aplikacij in podatkov . Obnovite lahko iz varnostne kopije iCloud, obnovite iz računalnika Mac ali PC, takoj preklopite iz iPhona, prenesete podatke iz Androida ali ne zamenjate aplikacij in podatkov.
Glede na vašo tehniko obnavljanja aplikacij in informacij boste morda morali vnesti svoje poverilnice za iCloud, da se registrirate z računom Apple. Nato morate vnesti potrditveno kodo, ki se lahko prikaže na enem od vaših različnih pripomočkov, da potrdite svojo identifikacijo.
Nato opazujte fraze in situacije; prilagodite svoje nastavitve; zamenjajte z najnovejšim iOS-om; in po potrebi organizirajte Apple Pay, Siri in čas pred zaslonom. Morda boste celo vprašani, ali morate ocene svojih aplikacij deliti z izdelovalci, kar izdelovalcem pomaga izboljšati svoje aplikacije z uporabo vaših (anonimnih) podatkov.
Nazadnje uredite oddajo True Tone, izberite svetel ali temen način in izberite normalen ali povečan pogled (za tiste, ki so slabovidni in nadarjeni).
5. Zdaj lahko svoj iPhone 14 uporabljate z iOS 16
Ko končate, boste lahko v iPhonu povlekli toliko kot enter. Ne morete videti vseh svojih funkcij na začetnem zaslonu ali svojih fotografij in videoposnetkov v zvitku fotoaparata, zato boste želeli malo opazovati, kako vaš telefon počasi prenaša vse vaše aplikacije in informacije v vaš novi iPhone 14. glede na to, koliko se lahko spremeni, lahko to traja do nekaj ur.

James Martin/CNET
Za več informacij o tem, kako nastaviti svoj iPhone, je tukaj pravi način odstranite gumb za novo iskanje , Skrite funkcije iOS 16 ki jih boste morali odkriti in vse nove funkcije, ki jih lahko preizkusite ko je vaš iPhone pripravljen. nad.