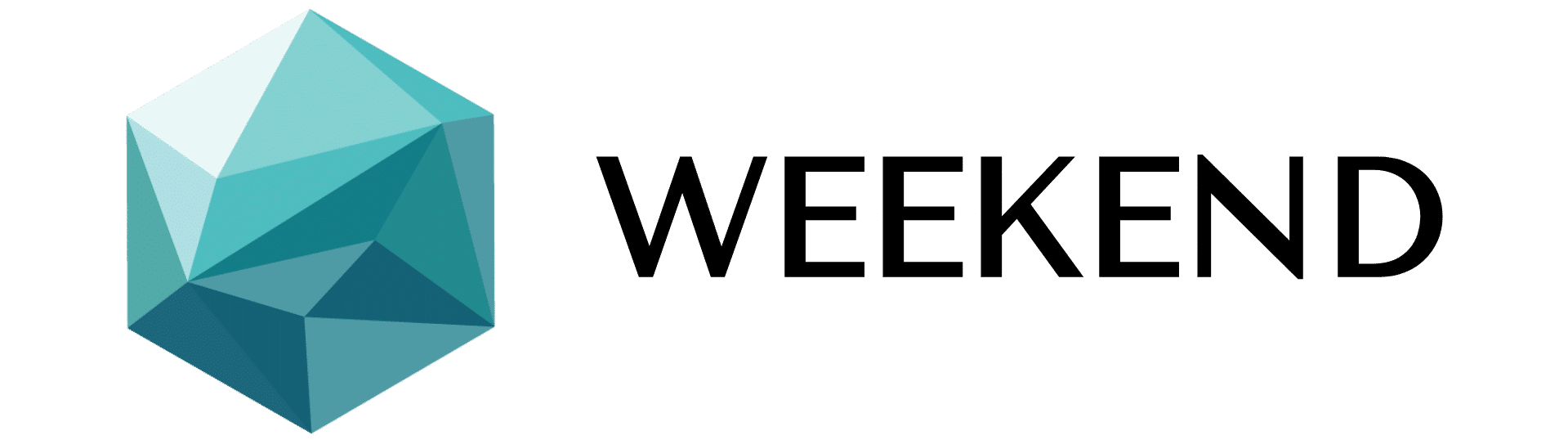Продолжение после рекламы
Узнайте, как установить эмулятор терминала Kitty в Ubuntu 22.04 Jammy JellyFish или 20.04 Focal fossa, чтобы получить легкое приложение для выполнения инструкций.
Ubuntu — популярный дистрибутив Linux, который поставляется со стандартным программным обеспечением терминала GNOME. Однако нам не следует ограничиваться только этим. Существует множество других многофункциональных терминалов, таких как Tabby и Terminators, а для людей, которые ищут легкие терминалы, которые могут максимально эффективно использовать мощность графического процессора, можно использовать приложения-эмуляторы, подобные Kitty и Alacritty.
Продолжение после рекламы
В этом уроке мы поговорим о терминале Kitty, разработанном на языках программирования Python и C. Это чрезвычайно настраиваемое терминальное приложение с открытым исходным кодом, код обеспечения доступен на GitHub .
Что ж, Kitty Terminal не должен быть причудливым приложением с множеством встроенных функций, поскольку он разработан с учетом одного фактора, а именно эффективности и низкого потребления системных ресурсов. Однако потребитель может настроить его с помощью таких настроек, как шрифты, размер окна, цвет фона и переднего плана и многое другое…
Действия по установке Kitty Terminal в Ubuntu 22.04 или 20.04
Существует два способа установки терминала Kitty в Ubuntu: один — использовать диспетчер пакетов APT, а другой — вручную включить двоичный файл Kitty в систему. Здесь мы представляем каждый из них.
# Первая методология с использованием диспетчера пакетов APT, однако версия Китти не будет последней…
1. Замените Ubuntu 22.04 или 20.04.
Независимо от того, какую модель Ubuntu вы используете, для начала запустите команду замены системы, чтобы убедиться, что все текущие пакеты обновлены.
sudo apt replace && sudo apt Improve2. Используйте Apt для подключения терминала Kitty.
Kitty доступен для установки с использованием системного репозитория по умолчанию Ubuntu 22.04 и 20.4. Однако полученная с его помощью модель будет не самой последней.
sudo apt настроить котенкаПосле завершения настройки у вас должен появиться значок Китти в области запуска утилиты.
Методика #2md: использование последней версии двоичного файла.
3. Настройте Kitty в Ubuntu 22.04 или 20.04, используя двоичный файл.
Те, кому нужна последняя модель Kitty, могут выбрать бинарную методологию. Для этого следуйте инструкциям, чтобы получить и запустить сценарий, который может автоматически сохранять двоичный файл Kitty Terminal в вашей системе Linux.
sudo apt настроить curl -yлокон -L https://sw.kovidgoyal.web/kitty/installer.sh | sh /dev/stdin запуск = n4. Добавьте котенка в PATH
После выполнения указанной выше команды двоичный файл терминала Kitty будет автоматически сохраняться под списком, путь – ~/.native/kitty.app/bin/
Теперь давайте создадим для него символическую ссылку, чтобы мы могли запускать ее напрямую с помощью любого терминала.
sudo ln -s ~/.native/kitty.app/bin/kitty /usr/native/bin/5. Создайте ярлыки и утилиты на рабочем столе.
Те, кто не хочет запускать Kitty с помощью существующего терминала, могут создать ярлык утилиты, используя предоставленные инструкции:
Для утилиты запуска:
cp ~/.native/kitty.app/share/functions/kitty.desktop ~/.native/share/functions/Чтобы открыть данные текстовых и графических файлов в Kitty через файловый менеджер, также выполните следующую команду:
cp ~/.native/kitty.app/share/functions/kitty-open.desktop ~/.native/share/functions/Добавить значок:
sed -i "s|Icon=kitty|Icon=/house/$USER/.native/kitty.app/share/icons/hicolor/256x256/apps/kitty.png|g" ~/.native/share/functions/kitty *.desktopsed -i "s|Exec=kitty|Exec=/house/$USER/.native/kitty.app/bin/kitty|g" ~/.native/share/functions/kitty*.desktopДля ярлыка на рабочем столе
cp ~/.native/kitty.app/share/functions/kitty.desktop ~/Desktopsed -i "s|Icon=kitty|Icon=/house/$USER/.native/kitty.app/share/icons/hicolor/256x256/apps/kitty.png|g" ~/Desktop/kitty*.desktopsed -i "s|Exec=kitty|Exec=/house/$USER/.native/kitty.app/bin/kitty|g" ~/Desktop/kitty*.desktopВключить запуск ярлыка:
gio set ~/Desktop/kitty*.desktop метаданные::trusted truechmod a+x ~/Desktop/kitty*.desktop7. Запустите Терминал Китти
После эффективного применения любой из двух приведенных выше стратегий для установки Kitty Terminal в Ubuntu, чтобы запустить приложение, щелкните гиперссылку. Действия и найди Китти. Потому что значок, кажется, щелкает, чтобы выполнить то же самое.
8. Лучший способ замены
Клиенты, которые использовали диспетчер пакетов APT для установки Kitty, могут просто заменить его с помощью команды замены и обновления системы. Вот она.
sudo apt replace && sudo apt ImproveОднако вы, вероятно, воспользовались методологией руководства и просто выполнили предоставленную команду:
локон -L https://sw.kovidgoyal.web/kitty/installer.sh | sh /dev/stdin запуск = n9. Удалите терминал Kitty из Ubuntu 22.04 или 20.04.
Удалите Kitty Terminal, если он вам не нравится или не работает. Те, кто использовал супервизор пакетов APT для его размещения, могут запустить:
sudo apt autoremove --purge kittyТогда как вручную бинарные клиенты могут обратиться к этой команде:
rm -r ~/.native/kitty.app/