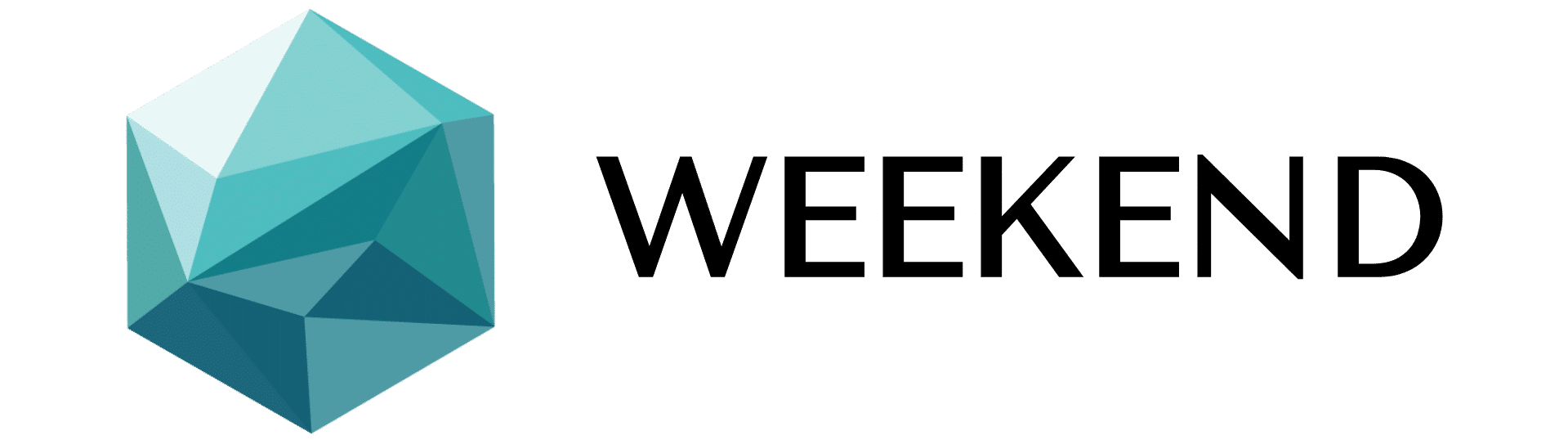Continuă după publicitate
Aflați pașii pentru a instala emulatorul Kitty Terminal pe Ubuntu 22.04 Jammy JellyFish sau 20.04 Focal fossa pentru a avea o aplicație ușoară pentru a efectua instrucțiuni.
Ubuntu este o distribuție Linux populară care vine cu un software standard GNOME Terminal. Cu toate acestea, nu ar trebui să ne limităm doar la asta. Există multe alte terminale bogate în funcții, cum ar fi Tabby și Terminators, în timp ce pentru persoanele care caută terminale ușoare care pot profita la maximum de puterea GPU-ului, pot fi folosite aplicații de emulare similare cu Kitty și Alacritty.
Continuă după publicitate
În acest tutorial vom vorbi despre Kitty Terminal dezvoltat în limbajele de programare Python și C. Este o aplicație Terminal extrem de configurabilă în clasa open source, codul de aprovizionare este disponibil pe GitHub .
Ei bine, Kitty Terminal nu ar trebui să fie o aplicație elegantă, cu multe caracteristici încorporate, deoarece este dezvoltată pentru a ține cont de un factor, și anume eficiența și consumul redus de active ale sistemului. Cu toate acestea, consumatorul îl poate personaliza cu ajutorul setărilor sale, cum ar fi fonturile, dimensiunea ferestrei, culoarea fundalului și a primului plan și multe altele...
Continuă după publicitate
Pași de pus în Kitty Terminal pe Ubuntu 22.04 sau 20.04
Există două metode de a pune în Terminalul Kitty pe Ubuntu, una este să utilizați supervizorul pachetului APT și opusul este să includeți manual binarul Kitty în sistem. Chiar aici le prezentăm pe fiecare.
# Prima metodologie folosind supervizorul pachetului APT, cu toate acestea, versiunea lui Kitty nu va fi cea mai recentă...
1. Înlocuiți Ubuntu 22.04 sau 20.04
Indiferent ce model de Ubuntu utilizați, pentru început, rulați comanda de înlocuire a sistemului pentru a vă asigura că toate pachetele curente sunt actualizate.
sudo apt replace && sudo apt improve2. Folosiți Apt pentru a pune în Kitty Terminal
Kitty este disponibil pentru instalare folosind depozitul implicit de sistem Ubuntu 22.04 și 20.4. Cu toate acestea, modelul obținut prin intermediul acestuia nu va fi cel mai recent.
sudo apt set up kittyOdată finalizată configurarea, ar trebui să aveți pictograma Kitty în spațiul de lansare a utilitarului.
#2md Metodologie: Utilizarea celui mai recent binar
3. Configurați Kitty pe Ubuntu 22.04 sau 20.04 folosind binar
Cei care au nevoie de cel mai recent model Kitty pot opta pentru metodologia Binary. Pentru a face acest lucru, urmați instrucțiunile furnizate pentru a obține și rula un script care poate salva în mod obișnuit fișierul binar Kitty Terminal pe sistemul dumneavoastră Linux.
sudo apt set up curl -ycurl -L https://sw.kovidgoyal.web/kitty/installer.sh | sh /dev/stdin lansare=n4. Adăugați pisicuța la PATH
După executarea comenzii de mai sus, binarul Kitty Terminal va salva în mod obișnuit sub o listă, calea - ~/.native/kitty.app/bin/
Acum, să creăm o legătură simbolică pentru acesta, astfel încât să îl putem rula direct folosind orice Terminal.
sudo ln -s ~/.native/kitty.app/bin/kitty /usr/native/bin/5. Creați comenzi rapide și utilitare pe desktop
Cei care nu doresc să lanseze Kitty folosind terminalul lor existent pot crea o comandă rapidă a utilitarului folosind instrucțiunile furnizate:
Pentru lansatorul de utilitate:
cp ~/.native/kitty.app/share/functions/kitty.desktop ~/.native/share/functions/Pentru a deschide datele fișierelor text și imagine în Kitty prin managerul de fișiere, executați și comanda dată:
cp ~/.native/kitty.app/share/functions/kitty-open.desktop ~/.native/share/functions/Adăugați pictograma:
sed -i "s|Icon=kitty|Icon=/house/$USER/.native/kitty.app/share/icons/hicolor/256x256/apps/kitty.png|g" ~/.native/share/functions/kitty *.desktopsed -i "s|Exec=kitty|Exec=/house/$USER/.native/kitty.app/bin/kitty|g" ~/.native/share/functions/kitty*.desktopPentru Comandă rapidă pe desktop
cp ~/.native/kitty.app/share/functions/kitty.desktop ~/Desktopsed -i "s|Icon=kitty|Icon=/house/$USER/.native/kitty.app/share/icons/hicolor/256x256/apps/kitty.png|g" ~/Desktop/kitty*.desktopsed -i "s|Exec=kitty|Exec=/house/$USER/.native/kitty.app/bin/kitty|g" ~/Desktop/kitty*.desktopActivați lansarea comenzii rapide:
gio set ~/Desktop/kitty*.desktop metadata::trusted truechmod a+x ~/Desktop/kitty*.desktop7. Rulați Terminal Kitty
După ce ați adoptat eficient oricare dintre cele două strategii prezentate mai sus pentru a instala Kitty Terminal pe Ubuntu, pentru a rula aplicația faceți clic pe hyperlink Acțiuni și caută-o pe Kitty. Deoarece pictograma pare să facă clic pentru a executa același lucru.
8. Cel mai bun mod de a înlocui
Clienții care au folosit supervizorul pachetului APT pentru a instala Kitty îl pot înlocui pur și simplu folosind comanda de înlocuire și actualizare a sistemului, aici este.
sudo apt replace && sudo apt improveCu toate acestea, probabil ați adoptat metodologia ghidului și pur și simplu ați rulat comanda furnizată:
curl -L https://sw.kovidgoyal.web/kitty/installer.sh | sh /dev/stdin lansare=n9. Dezinstalați terminalul Kitty din Ubuntu 22.04 sau 20.04
Eliminați Kitty Terminal dacă nu vă place sau nu funcționează. Cei care au folosit supervizorul pachetului APT pentru a-l plasa pot rula:
sudo apt autoremove --purge kittyÎn timp ce clienții binari pot merge manual la această comandă:
rm -r ~/.native/kitty.app/