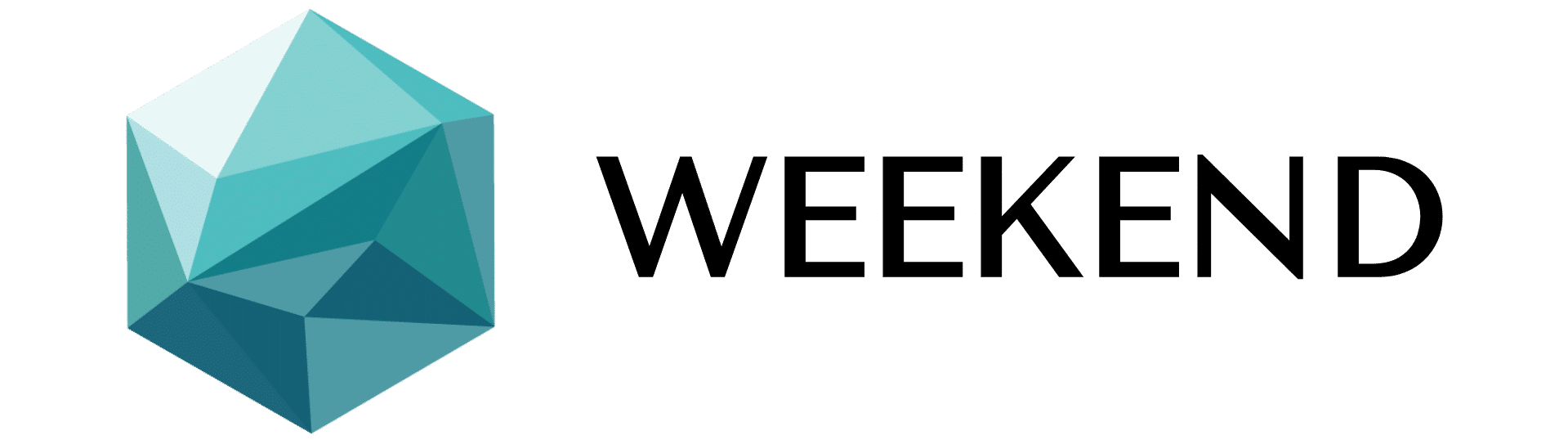Continue après la publicité
Découvrez les étapes pour définir l'émulateur Alacritty comme terminal par défaut dans Ubuntu 22.04 Jammy ou Fossa Focal 20.04 pour exécuter des instructions.
Le terminal Alacritty est connu pour sa vitesse rapide. Il est écrit en Rust et utilise OpenGL pour le rendu afin d'être l'émulateur de terminal le plus rapide disponible. C'est l'émulateur de terminal le plus simple pour Linux car les créateurs souhaitent améliorer son efficacité. Ce qui signifie que vous ne rencontrerez pas de problèmes tels que des onglets, des divisions ou un éditeur de configuration d'interface graphique. Par la suite, ce terminal est destiné à ceux qui utilisent Linux sur un système obsolète ou qui disposent de ressources limitées ou qui recherchent un terminal axé sur les performances.
Continue après la publicité
Ce n'est pas pour beaucoup de ceux qui ont besoin d'un terminal sophistiqué avec des dizaines d'options similaires à Tabby et Terminator comme alternative simple et minimaliste qui peut utiliser le GPU pour augmenter l'efficacité. Eh bien, c'est un terminal relativement nouveau par rapport à d'autres noms à la mode comme le terminal Gnome ou le terminal XFCE.
Juste ici, dans cet article didacticiel où nous savons tous comment définir Alacritty comme logiciel de terminal par défaut dans Ubuntu 22.04 ou 20.04 Linux…
Étapes pour définir Alacritty comme terminal par défaut dans Ubuntu 22.04 ou 20.04
Exécuter le terminal de commande
Vous devez utiliser le terminal Ubuntu par défaut ou Vous pouvez utiliser ce que vous voulez, mais pour l'instant nous devons utiliser le Terminal. Vous devez utiliser le raccourci clavier Ctrl+Alt+T.
Changer le terminal par défaut dans Ubuntu en Alacritty
Eh bien, pour changer le terminal Ubuntu par défaut et en définir un autre, nous devons avoir au moins une autre application d'émulation de terminal autre que celle fournie avec le système. Par exemple, Ubuntu fournit Gnome Terminal, mais vous avez peut-être maintenant installé Alacritty et souhaitez que l'un d'entre eux soit défini par défaut. Dans de tels cas, un utilitaire intégré de notre système Linux, appelé mettre à jour les alternatives, peut être utilisé.
Nous pouvons utiliser cet utilitaire pour basculer entre les fonctions du terminal sur notre système afin de faire de l'une d'entre elles la valeur par défaut. Il ne se limite pas aux applications de terminal, nous l'utiliserons également pour les navigateurs et d'autres fonctions. C'est parce que cet utilitaire est responsable de l'organisation des fonctions par défaut dans Ubuntu ou Debian.
Exécutez la commande donnée pour modifier et choisir le terminal Ubuntu ou Debian par défaut.
sudo update-alternatives --config x-terminal-emulatorEn exécutant la commande ci-dessus, vous obtiendrez le journal de tous les émulateurs de terminaux présents avec la possibilité de choisir l'un d'entre eux.
Par exemple:
Il y a 7 décisions pour le choix x-terminal-emulator (offrant /usr/bin/x-terminal-emulator). Choix Chemin Priorité Position ------------------------------------------------------------ * 0 /usr/bin/terminator 50 mode auto 1 /usr/bin/alacritty 50 mode guide 2 /usr/bin/gnome-terminal.wrapper 40 mode guide 3 /usr/bin/koi8rxterm 20 mode guide 4 /usr/bin/lxterm 30 mode guide 5 /usr/bin/terminator 50 mode guide 6 /usr/bin/uxterm 20 mode guide 7 /usr/bin/xterm 20 mode guide Appuyez pour conserver la sélection actuelle [*], ou saisissez le nombre de choix :
Ce que tu devrais faire c'est d'abord découvrir la variété " Choix " de la Terminal que vous souhaitez définir comme standard . Après cela, taper -o et appuyez sur la touche Entrer . Et vous êtes comblés. Par exemple , pour définir Alacritty, nous tapons – 1 et puis on appuie sur la touche Entrée. De la même manière, utilisez la quantité de choix donnée à Alacritty sur votre système Ubuntu 20.04 ou 22.04.
Examiner Alacritty concerne la raison pour laquelle le terminal par défaut ou non
Une fois les étapes ci-dessus terminées, il est temps de vérifier si le terminal par défaut a été modifié et défini sur le nouveau ou non. Pour ce faire, exécutez le commande similaire ci-dessus donnée une fois de plus , mais cette fois vous remarquerez le Astérix (*) à l'entrée du Terminal vous auriez pu choisir. Cela montre que les modifications sont réalisées de manière efficace. De même, nous allons modifier et définir n’importe quel terminal dans Ubuntu 20.04 ou 22.04 par défaut à l’aide de l’utilitaire update-alternatives. Si vous rencontrez des difficultés pour faire cela, la partie observation est à vous…