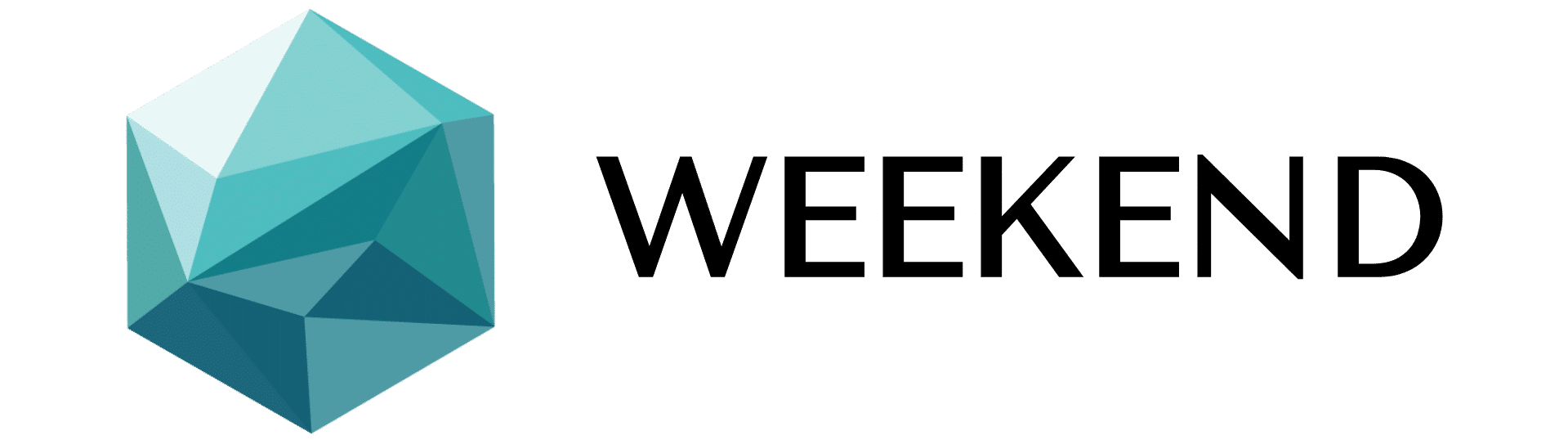Continue après la publicité
Découvrez les étapes pour installer l'émulateur Kitty Terminal sur Ubuntu 22.04 Jammy JellyFish ou 20.04 Focal fossa pour disposer d'une application légère pour exécuter les instructions.
Ubuntu est une distribution Linux populaire fournie avec un logiciel de terminal GNOME standard. Cependant, nous ne devrions pas nous limiter à cela. Il existe de nombreux autres terminaux riches en fonctionnalités tels que Tabby et Terminators, tandis que pour les personnes recherchant des terminaux légers capables de tirer le meilleur parti de la puissance du GPU, des applications d'émulation similaires à Kitty et Alacritty peuvent être utilisées.
Continue après la publicité
Dans ce tutoriel, nous parlerons de Kitty Terminal développé dans les langages de programmation Python et C. Il s'agit d'une application Terminal extrêmement configurable dans la classe open source, le code de provisionnement est disponible sur le GitHub .
Eh bien, Kitty Terminal ne devrait pas être une application sophistiquée avec de nombreuses fonctionnalités intégrées, car elle est développée pour garder un facteur à l'esprit, à savoir l'efficacité et la faible consommation des actifs du système. Cependant, le consommateur peut le personnaliser à l’aide de ses paramètres tels que les polices, la taille de la fenêtre, la couleur d’arrière-plan et de premier plan, et bien plus encore…
Étapes pour installer Kitty Terminal sur Ubuntu 22.04 ou 20.04
Il existe deux méthodes pour installer le terminal Kitty sur Ubuntu : l'une consiste à utiliser le superviseur de paquets APT et l'autre consiste à inclure manuellement le binaire Kitty dans le système. Ici, nous présentons chacun d’eux.
# 1ère méthodologie utilisant le superviseur de package APT, cependant, la version de Kitty ne sera pas la dernière…
1. Remplacez Ubuntu 22.04 ou 20.04
Quel que soit le modèle d'Ubuntu que vous utilisez, exécutez pour commencer la commande de remplacement du système pour vous assurer que tous les packages actuels sont mis à jour.
sudo apt remplacer && sudo apt améliorer2. Utilisez Apt pour installer Kitty Terminal
Kitty peut être installé à l'aide du référentiel système par défaut d'Ubuntu 22.04 et 20.4. Cependant, le modèle obtenu grâce à lui ne sera pas le plus récent.
sudo apt configurer minouUne fois la configuration terminée, vous devriez avoir l'icône Kitty dans l'espace du lanceur d'utilitaires.
Méthodologie #2md : utilisation du dernier binaire
3. Configurez Kitty sur Ubuntu 22.04 ou 20.04 en utilisant le binaire
Ceux qui ont besoin du dernier modèle Kitty peuvent opter pour la méthodologie Binaire. Pour ce faire, suivez les instructions fournies pour obtenir et exécuter un script capable d'enregistrer régulièrement le fichier binaire Kitty Terminal sur votre système Linux.
sudo apt configurer curl -ycurl -L https://sw.kovidgoyal.web/kitty/installer.sh | sh /dev/stdin lancement=n4. Ajouter un chat au PATH
Après avoir exécuté la commande ci-dessus, le binaire Kitty Terminal sera automatiquement enregistré sous une liste, chemin - ~/.native/kitty.app/bin/
Maintenant, créons un lien symbolique pour pouvoir l'exécuter directement à l'aide de n'importe quel terminal.
sudo ln -s ~/.native/kitty.app/bin/kitty /usr/native/bin/5. Créez des raccourcis et des utilitaires sur le bureau
Ceux qui ne souhaitent pas lancer Kitty en utilisant leur terminal existant peuvent créer un raccourci utilitaire en suivant les instructions fournies :
Pour le lanceur d'utilitaires :
cp ~/.native/kitty.app/share/functions/kitty.desktop ~/.native/share/functions/Pour ouvrir les données des fichiers texte et image dans Kitty via le gestionnaire de fichiers, exécutez également la commande donnée :
cp ~/.native/kitty.app/share/functions/kitty-open.desktop ~/.native/share/functions/Ajouter une icône :
sed -i "s|Icon=kitty|Icon=/house/$USER/.native/kitty.app/share/icons/hicolor/256x256/apps/kitty.png|g" ~/.native/share/functions/kitty *.bureaused -i "s|Exec=kitty|Exec=/house/$USER/.native/kitty.app/bin/kitty|g" ~/.native/share/functions/kitty*.desktopPour le raccourci du bureau
cp ~/.native/kitty.app/share/functions/kitty.desktop ~/Desktopsed -i "s|Icon=kitty|Icon=/house/$USER/.native/kitty.app/share/icons/hicolor/256x256/apps/kitty.png|g" ~/Desktop/kitty*.desktopsed -i "s|Exec=kitty|Exec=/house/$USER/.native/kitty.app/bin/kitty|g" ~/Desktop/kitty*.desktopActiver le lancement du raccourci :
gio set ~/Desktop/kitty*.desktop metadata::trusted truechmod a+x ~/Desktop/kitty*.desktop7. Exécutez Terminal Kitty
Après avoir adopté efficacement l'une des deux stratégies données ci-dessus pour installer Kitty Terminal sur Ubuntu, pour exécuter l'application, cliquez sur le lien hypertexte Actes et cherche Kitty. Parce que l'icône semble cliquer pour exécuter la même chose.
8. La meilleure façon de remplacer
Les clients qui ont utilisé le superviseur de package APT pour installer Kitty peuvent simplement le remplacer à l'aide de la commande system replace and update, la voici.
sudo apt remplacer && sudo apt améliorerCependant, vous avez probablement adopté la méthodologie du guide et simplement exécuté la commande fournie :
curl -L https://sw.kovidgoyal.web/kitty/installer.sh | sh /dev/stdin lancement=n9. Désinstallez le terminal Kitty d'Ubuntu 22.04 ou 20.04
Supprimez Kitty Terminal si vous ne l’aimez pas ou s’il ne fonctionne pas. Ceux qui ont utilisé le superviseur de paquets APT pour le placer peuvent exécuter :
sudo apt autoremove --purge kittyAlors que les clients binaires manuellement peuvent accéder à cette commande :
rm -r ~/.native/kitty.app/