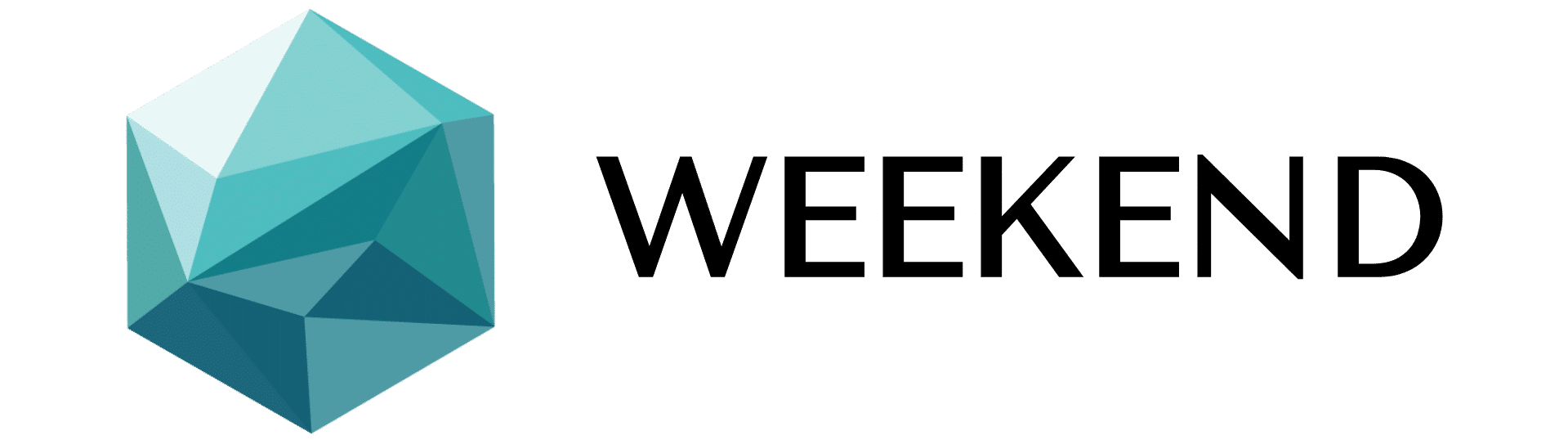Continues after advertising
Widgets have always been an essential part of the Android experience, and there's a lot you can do beyond simply seeing the time and weather. Once you unlock your phone in the morning, you can see the time, weather, data, schedule, and even what's coming up on Netflix at a glance. Android widgets make it all possible, allowing you quick access to as much data as you need without opening any apps. Here are easy ways to use and customize widgets on Android!
QUICK ANSWER
Continues after advertising
Android widgets are mini app home windows that present an app's important data at a glance. To add a widget to your home screen, press and hold an area of the screen, then tap Widgets to launch the list of widgets available on your phone. Press and hold the widget in the menu and drag and drop it to the home screen.
SKIP TO MAIN SECTIONS
What are Android widgets?

Ryan Haines / Android Authority
Android widgets are basically applet home windows that you can add to your home screen to see important information without opening the app. This differs from shortcuts on your own home screen that launch an app. Instead, widgets provide access to important app information at a glance. You'll find widgets of various styles and sizes depending on the amount of information you provide, and some give you the option to customize the dimensions and what you see.
Widgets are part of the Android from the beginning and have been a great level of promotion when the first Android phone, the T-Cell G1, was released. Third-party app makers were allowed to create widgets with Android 1.5 (Cupcake), and Google released the power to customize widgets with Android 4.0 Ice Cream Sandwich in 2011.
All the problems you can solve with Android widgets
Discovering an Android consumer that doesn't rely on widgets in some shape or form can be difficult. Even an easy clock or weather data are widgets, but many people use them for much more. As long as an app comes with a compatible widget, the chances are endless, but here's a summary of what you can do with Android widgets.
- Weather and climate: clock widgets and weather widgets are helpful in getting your day headed in the right direction. Understanding the weather forecast at a glance ensures that you simply don't get caught in inclement weather when you're out and about.
- Social media: you can keep up with social media updates with widgets to Facebook , Instagram , TikTok and other platforms.
- Email: see your latest emails with widgets available for o Gmail and other suppliers.
- Messages: You'll discover widgets for many messaging apps like WhatsApp that can present your most up-to-date notes and conversations.
- Information: Fix the day's information with widgets available from most major organizations and information aggregators , such as Google Information and Flipboard.
- Calendar: Keep track of your workday with calendar widgets , reminders for upcoming conferences, and quick access to your daily and monthly schedule.
- Productivity: awareness tools allow you to classify notes correctly in the app widget. You can even view and save to-do lists without opening an app. The apps you use for work have widgets that show your upcoming tasks.
- Music: Most Android phones include music controls in the notification drop-down menu, but you can add music widgets for direct control from your own home screen. You can even find out what track is playing with one-tap widgets for apps like Shazam and SoundCloud.
- VPN: allow and disable VPN providers quickly on your phone with one-tap widgets.
- Streaming: see what is happening or emerging in your favorite streaming apps .
And much more! You'll find widgets for many apps on your phone, allowing quick and quick access to everything without opening an app.
How can you add and customize widgets in Android 12
To add a widget, press and hold on an empty area on your home screen and the phone's customization options appear. You may need to work around the issues or delete some widgets or app shortcuts if there is no space available on the screen.
Tap Widgets to open the registry of widgets available on your phone. Find the widget and drag and drop it onto your own home screen. If there is not enough space on your home screen, the phone will automatically create a second web page for it. You will notice a grid measurement below each widget, such as 2 x 2 or 4 x 1. This indicates how much space the widget would require on your home screens. Larger widgets can have a lot more data, but there are also many 1 x 1 one-touch widgets.
You can even resize most widgets after adding them. Press and hold the widget to open the resizing tool. If you see dots to the left and right of the widget, you can only develop it horizontally. If there are points on all 4 sides of the rectangle, you can resize it however you want.
The data obtained and the customization of the widget depend on the application itself. Enlarging the calendar widget will improve your measurement and make it easier to view. However, widgets like the Netflix widget add extra information the larger you make it.
Tap the refresh circle in the back right corner to scroll through your Netflix watch list and recommendations. You will notice the identity of a newly released gift in its smallest measure. Enlarging it brings up posters for TV shows and movies in your featured, keep watching, and common Netflix lists.
Concepts for creating useful widgets
There are many widgets available on Android, and the widgets you want depend on what you are looking for. However, listed below are a few that I have found useful.
Google Overview
information applications
Most information apps have an Android widget with completely different sizes and options for what you see. However, I leverage gadgets for aggregators like Flipboard and Google Information. Flipboard has two sizes. Each presents identical data, though. You must use the arrows to skim through information and tap an article to learn it. Open the Flipboard app and go to Settings > Widget Settings to set the widget replacement frequency. Google Information works the same way, but has auto-scrolling turned on by default.
SoundHound
Ankit Banerjee / Android Authority
I'm dangerous at remembering track names and I take advantage of Shazam and SoundHound to establish them and discover new music. Both apps have one-tap widgets that launch the app and start listening, but this is no different than using an app shortcut. I choose SoundHound because its larger widget allows you to set the track from the widget itself, and you can also sing or hum a track to find it.
Google Assignments and Note Keeping
I enjoy the Job app for its easy task logging interface and useful widget. It's probably not the most subtle possibility for to-do lists, but it will certainly get the job done. The widget is especially useful after I go shopping. If you want lots of extra options in your to-do app, I recommend Todoist or TickTick . You can even use Microsoft To Do when you have a Microsoft account.
If you want a notes widget, Keep notes is a great option. Keep Notes has two widgets. One shows your saved notes, while the other has a bar to quickly make a note. You should use the bar to create common notes, lists, voice notes, handwritten notes, or take a photo.
VPN

ExpressVPN, NordVPN, and other providers have Android widgets available. If you use a VPN service, the widget is useful for quickly connecting to a server without launching the app. Tap the Fast Join button or power button icon to connect to the nearest server.