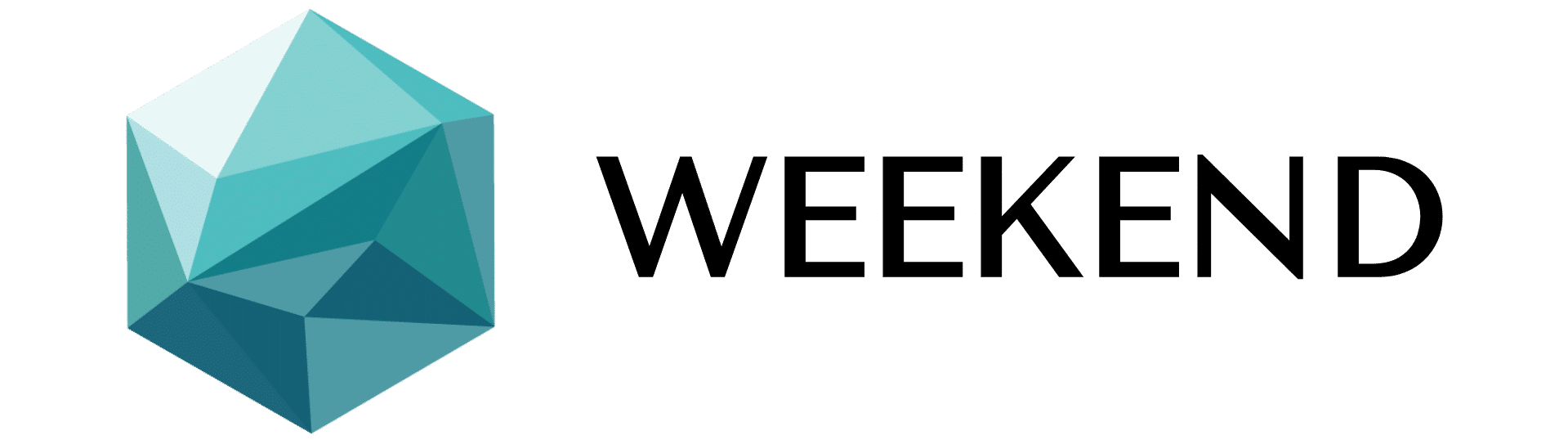Continues after advertising
Apple has finally revealed the iPhone SE 3 (2022) during the Peek Performance event. This phone comes with a similar external structure as the previous generation model. However, it comes with improved internals that include Apple's A15 Bionic chip and 5G community support. This makes it one of the most powerful and strongest phones in its value range. Despite having a powerful structure, it is still a good idea to buy a box if you decide buy it . This ensures that accidents are not as damaging. It's also worth mentioning that this phone doesn't include a charging brick in its field. So you might need buy a chargerindividually. Once you purchase it, there is a course that is important to complete before actually using your new phone. Listed below are the steps you may want to follow to complete the setup course on the iPhone SE 3 (2022).
Continues after advertising
The way to complete the iPhone SE 3 setup strategy
After unbox iPhone SE 3 , you will need to press and hold the skill button. After your phone boots up, follow the steps below:
- Select the system language. This language can be used across iOS and most third-party apps.
- Select the country or area where you live. It will customize the operating system (OS) according to the providers and features available where you live. Additionally, it affects different visual settings such as the coma/interval displayed in long numbers.
- If you have an older iOS/iPadOS machine, you can transfer your current knowledge and settings to your new iPhone SE 3. Otherwise, click Set Up Manually for start from scratch.
- Double-check your language preferences. If there is something you want to change, click Customize settings . In any other case, click Continue .
- Connect to your home Wi-Fi community by clicking its name and entering your password. A web connection is required to complete the setup process and enjoy your iPhone SE 3.
- Give your phone a few minutes to contact Apple's servers and activate it. The company checks that the iPhone's serial number is not blacklisted (because it was stolen, for example). Plus, it starts the countdown of your included warranty.
- Meticulously and completely learn Apple's information and privacy coverage and click Continue after.
- Optionally arrange the contact ID. This allows you to unlock your iPhone by placing your registered fingertip(s) on the Home button. click in Continue to start configuring it. In any other case, go to Set up Contact ID later .
- Press and release the Home button repeatedly as instructed. This long process is done simply to register your fingerprints.
- After registering your fingerprint, it is essential to create a password or password as a backup. You can select the type of password you want to use using the button Password Options . When you accept one, enter your distinct password. Enter the password again for confirmation.
- If you have an iCloud backup, you can restore it in this step. Alternatively, you can restore a previously made offline backup on your laptop. Plus, Apple means you can exchange information directly with each other via iOS or Android phone. If you want to start from scratch, click Don't Switch Apps & Information .
- Check in with your Apple ID to make the most of the company's services — like the App Store, iMessage, FaceTime and more.
- Learn Apple Phrases and Situations meticulously and completely. You will not be able to use your new iPhone SE 3 unless you comply with them.
- click in Continue to automatically obtain iOS software program updates. This includes new options, bug fixes, and security patches. You will soon be able to disable this feature in Normal Settings .
- Decide whether or not you need to allow FaceTime and iMessage. These providers help you name and text different Apple customers for free – over a Wi-Fi or cellular connection.
- Select whether you want to allow location companies on your new iPhone or not. When you disable them, apps won't be able to take full advantage of the built-in GPS to provide related information, and you won't be able to take advantage of apps outside of the map either.
- Decide whether you want to allow Siri or not. Siri is a digital assistant that can perform tasks and provide information. You will be able to make the most of Siri with your voice, typing or each.
- Choose which language you need to use with Siri if prompted.
- Choose a voice for Siri. There are totally different accents and human traits related to each voice.
- Optionally, allow Hey Siri . This allows you to summon the digital assistant hands-free — by saying Hey Siri .
- Siri can be activated by pressing and holding the Dwelling button. click in Continue .
- Optionally allow watch time. This allows you to monitor how much time you spend on your phone and set optionally available restrictions and parental controls.
- Decide whether you want to share iPhone Analytics with Apple. If you choose to share them, the company will collect anonymous logs and add them to its servers to improve its services and products.
- Select whether you want your iPhone to use Soft or Dark . You will be able to choose Self in a little while Show settings . Dark mode changes the system and app background colors to gray/black — instead of opting for lighter colors like white.
- Select whether to use the view habitual or enlarged . The latter consists of larger buttons and components if the former is too small for your taste.
- click in To start to start using your iPhone.
Voila! Now you can rearrange, get and delete apps on your home screen. This along with the ability to use the app settings to further customize your device options. Once you've added the finishing touches to the setup process, use your new iPhone SE 3 (2022) as you normally would. In case you're still looking for more direction, we've listed below the 10 first problems related to a new iPhone .