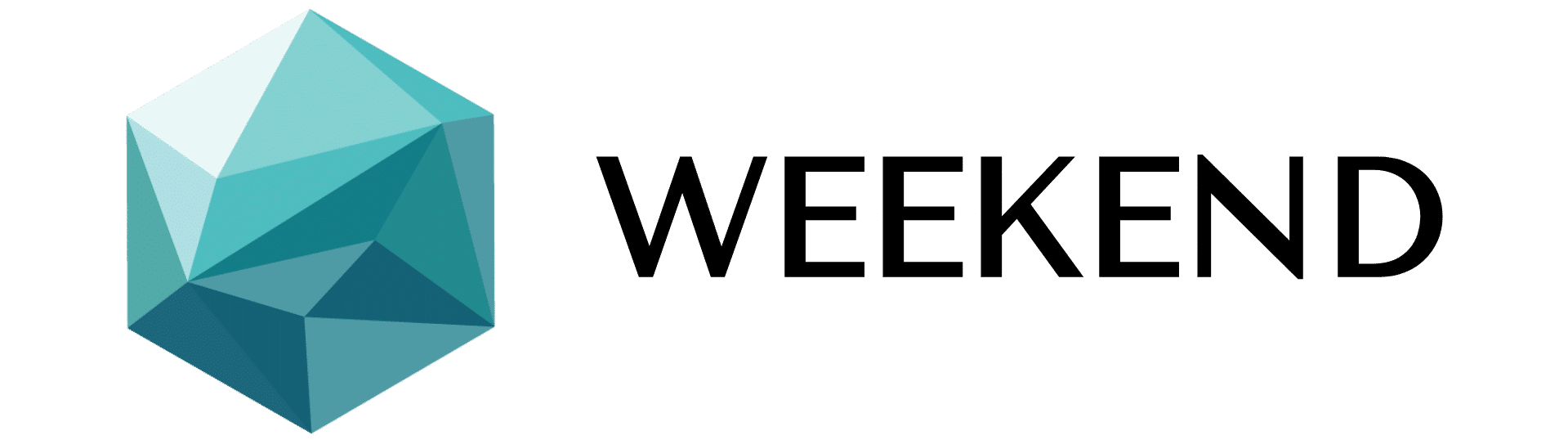You finally got your iphone 14 . Maybe you bought it from your local retailer or you ordered it and bought it through the mail – but in the end, Apple's newest phone is now in your hands. And that you should set it up – however, you might need some help doing that.
With this information, we will guide you through every step of setting up your iphone 14 , iPhone 14 Plus , iPhone 14 Professional It is iPhone 14 Professional Max , from turning on your gadget and connecting to Wi-Fi to activating your and yes and transfer all your information.
For more information about the new iPhone and iOS, this is the right way to get and set up new iPhone OS , the three main issues to be resolved after replacing iPhone and why you might have to wait before updating to iOS 16 .
What to do before starting to organize your iPhone
Before you start setting up your iPhone, you'll need the next issues for anyone switching from another phone or installing an iPhone for the first time:
- Again, update your iphone out of date . If you're switching from an old iPhone, you'll be transferring information from your current phone to your new iPhone 14, so it's best to have an updated backup to retrieve it. If you don't have enough storage space, you can get it back as much as your computer.
- Keep your old cell phone closed . Regardless of whether it's an Android or an iPhone, it's a good suggestion to have your previous cell phone ready. This will really speed up the setup process.
- And have your charger with you, just in case. . While your new iPhone 14 should have enough battery life to get you through the setup process, you may need power to charge your old iPhone through the switch.
- Make sure it's web related . You must connect to a stable Wi-Fi network to configure your iPhone.
- Have your Apple ID credentials available . If you need to register for your apple account , to reactivate a backup and extras, have your email and password ready. You can also create one through the setup process.
Prepared? Let's start.
1. Flip your iPhone 14
The first thing you should do is open your iPhone. Regardless of which model you have, turning it on is the same: press and hold the side button, on the right side of your iPhone, until you see the Apple badge appear. Wait a few seconds and the Hello screen should appear. Slide as far as you start.
2. Follow the instructions on the iPhone screen
Now you'll need to do a few minor tweaks on your iPhone to get through the main part of the setup, and luckily, they're easy to do. To get started, you will need:
- Select a language : If you're in the US, it's best to see English listed immediately at the top.
- Choose your nation or area . Again, for those in the United States, it's best to see "America" on a high.
3. Use Fast Begin to Organize Your iPhone 14
On the next page, you will see the screen Fast Begin , which allows you to automatically configure your iPhone 14 with the help of your previous iPhone and even an iPad. If you go this route, you'll need to flash your old gadget, connect it to Wi-Fi or cellular, then stream it to your new iPhone 14
Afterwards, you will be asked to authenticate or join the 2 phones. You can use your old iPhone's camera to scan the sample on the new iPhone or enter a verification code. Activation will take a few minutes.
Word : If you want to do this manually, skip to the subsequent part.
You may then be asked to do the following, among different issues:
- Join your Wi-Fi community on your new iPhone.
- To set up and yes . You need to see two options: Switch from another iPhone (the most suitable choice) or Configure later in Settings. If you select the main option, you will be asked to double press the side button on your old iPhone.
- Organize Face ID or Contact ID .
- Select the way you need to change your information . You can do this from iCloud or your previous iPhone.
It's a good suggestion to keep all gadgets related to a source of influence when doing this, because depending on the number of apps and the amount of information you have, it could take some time. Follow all the steps until you complete and have access to iOS 16 on your iPhone 14.
4. Configure your iPhone 14 manually
Now, if you come from an Android or other mobile phone or want to configure your iPhone manually, tap on manually configure on the Quick Start screen. If you decide to follow this path, you will have to manually ask the following questions:
- Connect with a Wi-Fi community . Wait a few minutes on your mobile to activate.
- Learn information and privacy immediately . Click Continue once finished.
- Organize face or contact ID . This may be how to unlock the iPhone 14 with facial recognition or fingerprint.
- Create a six-digit passcode to unlock your iPhone 14 . This is your backup to unlock iPhone 14. Enter passcode twice.
- Select the right way to restore your apps and information . You can restore from iCloud backup, restore from Mac or PC, instantly switch from iPhone, transfer Android data, or not switch apps and data.
Relying on your technique of restoring your apps and information, you might be asked to enter your iCloud credentials to log into your Apple account. Then you must enter a verification code, which may appear on one of your different gadgets, to confirm your identification.
Next, observe the phrases and situations; customize your settings; replace with the latest iOS; and arrange Apple Pay, Siri, and Screen Time if needed. You may even be asked whether or not you need to share your app reviews with builders, which helps builders improve their apps using your information (anonymously).
Finally, arrange the True Tone show, select light or dark mode, and select a normal or magnified view (for those who are visually impaired and prescient).
5. Now you can use your iPhone 14 working with iOS 16
When you're done, you can swipe as far as sign in on your iPhone. You can't see all your features on your home screen or your photos and videos in your camera roll, so you'll want to watch for a while as your phone slowly transfers all your apps and information to your new iPhone 14. with how much there may be to change, this can take up to several hours.

James Martin/CNET
For more information on setting up your iPhone, this is the right way to remove new search button , iOS 16 Hidden Features that you will need to find out and all the new features you can try when your iPhone is ready. above.