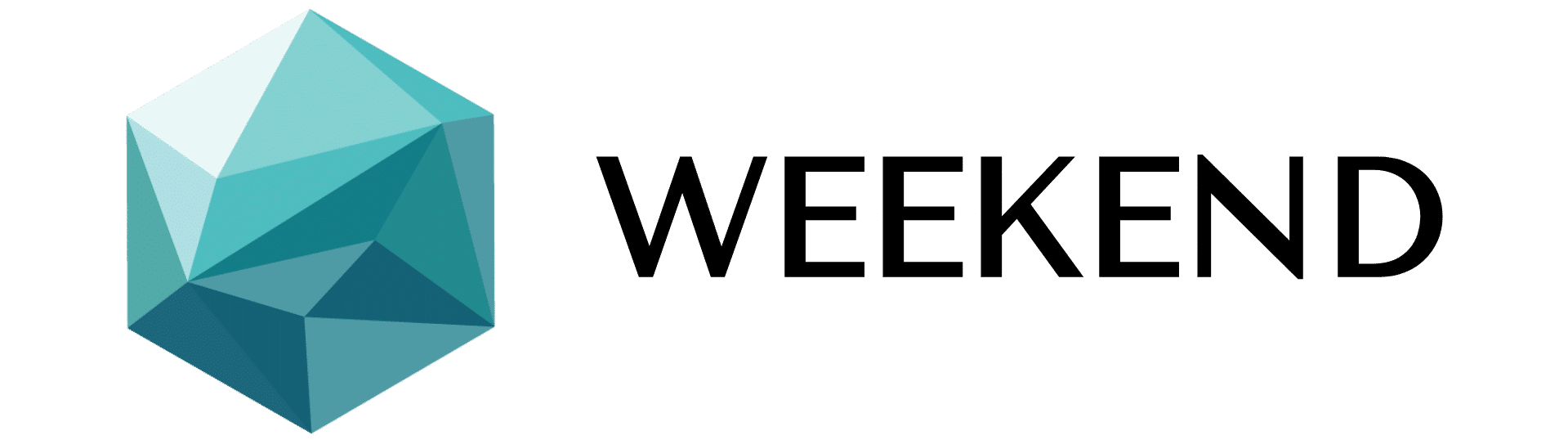Konačno ste dobili svoje iPhone 14 . Možda ste ga podigli u lokalnom prodavcu ili naručili i kupili poštom – ali na kraju, Appleov najnoviji telefon je sada u vašim rukama. I da biste ga trebali postaviti – međutim, možda će vam trebati pomoć da to učinite.
Uz ove informacije, vodit ćemo vas kroz svaki korak postavljanja vašeg iPhone 14 , iPhone 14 Plus , iPhone 14 Professional TO JE iPhone 14 Professional Max , od uključivanja vašeg gadgeta i povezivanja na Wi-Fi do aktiviranja vašeg i da i prenijeti sve svoje podatke.
Za više informacija o novom iPhoneu i iOS-u, ovo je pravi način da dobijete i konfigurirajte novi iPhone OS , tri glavna probleme koje treba riješiti nakon zamjene vašeg iPhone-a i zašto ćete možda morati pričekajte prije ažuriranja na iOS 16 .
Šta treba da uradite pre nego što počnete da organizujete svoj iPhone
Prije nego počnete postavljati svoj iPhone, trebat će vam sljedeći problemi za one koji prelaze s drugog telefona ili prvi put instaliraju iPhone:
- Opet, ažurirajte svoje iPhone zastarelo . Ako prelazite sa starog iPhonea, prenijet ćete informacije sa svog trenutnog telefona na novi iPhone 14, tako da je najbolje da imate ažurirana rezervna kopija da ga vratim. Ako nemate dovoljno prostora za skladištenje, možete ga oporaviti koliko i vaš računar.
- Držite svoj stari mobilni telefon zatvorenim . Bez obzira da li se radi o Androidu ili iPhoneu, dobar je prijedlog da vaš prethodni mobitel bude spreman. Ovo će zaista ubrzati proces postavljanja.
- I ponesite punjač sa sobom, za svaki slučaj . Iako bi vaš novi iPhone 14 trebao imati dovoljno vijeka trajanja baterije da vas provede kroz proces postavljanja, možda će vam trebati napajanje za punjenje starog iPhonea preko prekidača.
- Provjerite jeste li povezani s webom . Morate se povezati na stabilnu Wi-Fi mrežu da biste postavili svoj iPhone.
- Neka vaši Apple ID akreditivi budu dostupni . Ako trebate da se registrujete sa svojim Apple račun , da biste ponovo aktivirali rezervnu kopiju i dodatke, pripremite svoju e-poštu i lozinku. Možete ga kreirati i kroz proces konfiguracije.
Spreman? Počnimo.
1. Okrenite svoj iPhone 14
Prva stvar koju treba da uradite je da otvorite svoj iPhone. Bez obzira koji model imate, uključivanje je isto: pritisnite i držite bočno dugme na desnoj strani vašeg iPhone-a dok ne vidite da se pojavi Apple amblem. Pričekajte nekoliko sekundi i trebao bi se pojaviti ekran Hello. Klizite dokle počnete.
2. Pratite uputstva na ekranu vašeg iPhone uređaja
Sada ćete morati da riješite neke manje probleme na svom iPhoneu da biste prošli kroz glavni dio podešavanja, a srećom, to je lako učiniti. Za početak, trebat će vam:
- Odaberite jezik : Ako ste u SAD-u, najbolje je da vidite engleski odmah na vrhu.
- Odaberite svoju naciju ili područje . Još jednom, za one u Sjedinjenim Državama, najbolje je vidjeti kako su „Sjedinjene Države“ u usponu.
3. Koristite Fast Begin da organizirate svoj iPhone 14
Na sljedećoj stranici vidjet ćete ekran Brzi početak , koji vam omogućava da automatski podesite svoj iPhone 14 uz pomoć vašeg prethodnog iPhonea, pa čak i iPada. Ako krenete ovim putem, morat ćete fleširati svoj stari gadget, povezati ga na Wi-Fi ili mobilnu mrežu, a zatim ga prebaciti na svoj novi iPhone 14
Nakon toga, od vas će se tražiti da potvrdite autentičnost ili spojite 2 telefona. Možete koristiti kameru svog starog iPhonea da skenirate uzorak na novom iPhoneu ili unesete verifikacioni kod. Aktivacija će trajati nekoliko minuta.
Riječ : Ako to želite učiniti ručno, pređite na sljedeći dio.
Od vas se tada može tražiti da uradite sljedeće, među različitim problemima:
- Pridružite se svojoj Wi-Fi zajednici na svom novom iPhoneu.
- Za postavljanje i da . Trebate vidjeti dvije opcije: Prebacite se s drugog iPhone-a (najprikladniji izbor) ili Postavite kasnije u Postavkama. Ako odaberete glavnu opciju, od vas će se tražiti da dvaput pritisnete bočno dugme na starom iPhoneu.
- Organizirajte Face ID ili Contact ID .
- Odaberite način na koji trebate promijeniti svoje podatke . To možete učiniti na iCloud-u ili svom prethodnom iPhone-u.
Dobar je prijedlog da svi uređaji budu povezani s jednim izvorom utjecaja kada to radite jer ovisno o broju aplikacija i količini informacija koje imate, može potrajati neko vrijeme. Slijedite sve korake dok ne završite i dobijete pristup iOS 16 na svom iPhone 14.
4. Ručno podesite svoj iPhone 14
Sada, ako dolazite s Androida ili drugog mobilnog telefona ili želite ručno podesiti svoj iPhone, dodirnite Konfigurišite ručno na ekranu za brzi početak. Ako odlučite krenuti ovim putem, morat ćete ručno postaviti sljedeća pitanja:
- Povežite se na Wi-Fi zajednicu . Sačekajte nekoliko minuta na svom mobilnom telefonu da se aktivira.
- Odmah saznajte informacije i privatnost . Kliknite Nastavi kada završite.
- Dogovorite ID lica ili kontakt . Ovo bi moglo biti kako otključati svoj iPhone 14 pomoću prepoznavanja lica ili otiska prsta.
- Kreirajte šestocifreni pristupni kod da otključate svoj iPhone 14 . Ovo je vaša rezervna kopija za otključavanje iPhone 14. Unesite lozinku dvaput.
- Odaberite pravi način za vraćanje vaših aplikacija i informacija . Možete vratiti iz iCloud sigurnosne kopije, vratiti s Mac ili PC-a, odmah se prebaciti s iPhonea, prenijeti podatke sa Androida ili ne mijenjati aplikacije i podatke.
Oslanjajući se na svoju tehniku vraćanja aplikacija i informacija, od vas će se možda tražiti da unesete svoje iCloud vjerodajnice da biste se registrovali sa svojim Apple računom. Zatim morate unijeti verifikacioni kod, koji se može pojaviti na jednom od vaših različitih gadžeta, da potvrdite svoju identifikaciju.
Zatim posmatrajte fraze i situacije; prilagodite svoje postavke; zamijeniti najnovijim iOS-om; i organizirajte Apple Pay, Siri i vrijeme ispred ekrana ako je potrebno. Možda ćete čak biti upitani da li trebate podijeliti recenzije svojih aplikacija sa kreatorima, što pomaže kreatorima da poboljšaju svoje aplikacije koristeći vaše (anonimno) informacije.
Konačno, organizirajte emisiju True Tone, odaberite svijetli ili tamni način rada i odaberite normalan ili uvećan prikaz (za slabovide i dalekovide).
5. Sada možete koristiti svoj iPhone 14 koji radi sa iOS 16
Kada završite, moći ćete da prelazite prstom koliko i enter na svom iPhoneu. Ne možete vidjeti sve svoje funkcije na početnom ekranu ili svoje fotografije i video zapise u vašoj kameri, tako da ćete htjeti malo pogledati kako vaš telefon polako prenosi sve vaše aplikacije i informacije na vaš novi iPhone 14. Odbrojavanje s obzirom na to koliko se može promijeniti, to može potrajati i do nekoliko sati.

James Martin/CNET
Za više informacija o tome kako postaviti svoj iPhone, evo pravog načina uklonite novo dugme za pretragu , Skrivene funkcije iOS 16 koje ćete morati otkriti i sve nove funkcije koje možete isprobati kada vaš iPhone bude spreman. gore.