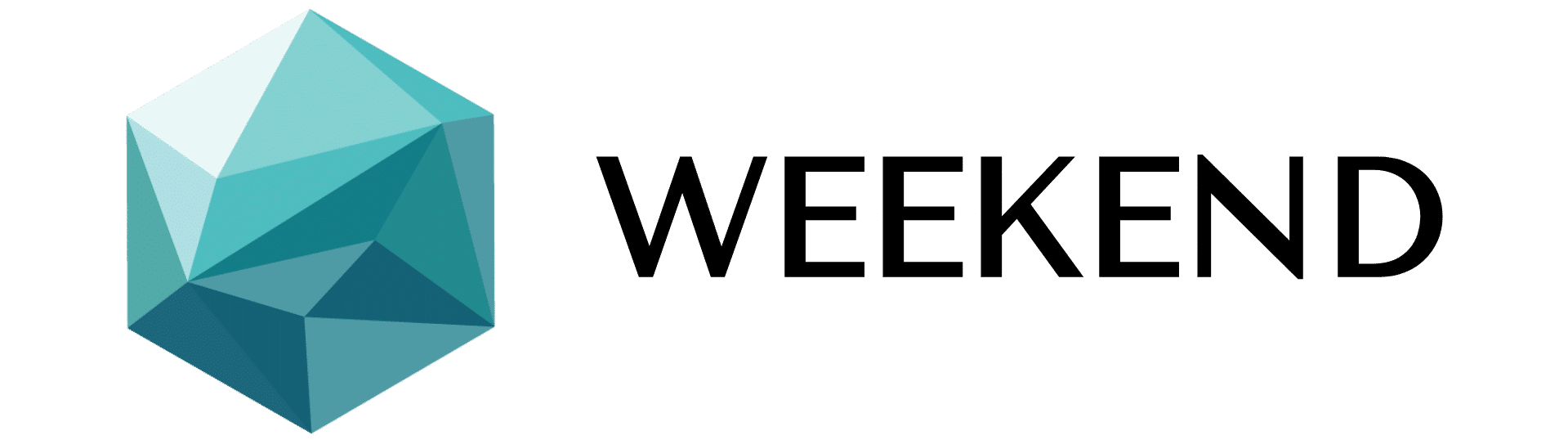Продължава след реклама
Научете стъпките за настройване на емулатора на Alacritty като терминал по подразбиране в Ubuntu 22.04 Jammy или Fossa Focal 20.04 за изпълнение на инструкции.
Терминалът Alacritty е известен с високата си скорост. Написан е на Rust и използва OpenGL за рендиране, за да бъде най-бързият наличен терминален емулатор. Това е най-лесният терминален емулатор за Linux, защото създателите искат да подобрят неговата ефективност. Което означава, че няма да срещнете проблеми като раздели, раздели или редактор за конфигурация на графичния потребителски интерфейс. Впоследствие, този терминал е за много хора, които използват Linux и използват някаква остаряла система, имат ограничени изходни кодове или търсят терминал, ориентиран към производителността.
Продължава след реклама
Не е за много хора, които се нуждаят от сложен терминал с десетки опции, подобни на Tabby и Terminator, като лесна и минималистична алтернатива, която може да използва графичния процесор за повишаване на ефективността. Е, това е сравнително нов терминал в сравнение с други модерни имена като Gnome терминал или XFCE терминал.
Точно тук, в тази статия с урок, където всички знаем как да настроим Alacritty като терминален софтуер по подразбиране в Ubuntu 22.04 или 20.04 Linux…
Стъпки за задаване на Alacritty като терминал по подразбиране в Ubuntu 22.04 или 20.04
Изпълнете командата в терминала
Трябва да използвате стандартния терминал на Ubuntu или Можете да използвате каквото искате, но в момента трябва да използваме терминала. Трябва да използвате клавишната комбинация Ctlr+Alt+T.
Променете терминала по подразбиране в Ubuntu на Alacritty
Е, за да променим терминала по подразбиране на Ubuntu и да зададем друг, трябва да имаме поне още едно приложение за емулатор на терминал, различно от това, което се доставя със системата. Например, Ubuntu предоставя Gnome Terminal, но сега може да сте инсталирали Alacritty и искате някой от тях да бъде зададен по подразбиране. В такива случаи, вградена помощна програма на нашата Linux система, наречена актуализиране на алтернативи, може да се използва.
Можем да използваме тази помощна програма, за да превключваме между функциите на терминала на нашата система, за да направим някоя от тях по подразбиране. Не е ограничено само до терминални приложения, ще го използваме и за браузъри и други функции. Това е така, защото тази помощна програма е отговорна за организирането на функциите по подразбиране в Ubuntu или Debian.
Изпълнете дадената команда, за да промените и изберете терминала по подразбиране за Ubuntu или Debian.
sudo update-alternatives --config x-terminal-emulatorКато изпълните горната команда, ще получите лог на всички налични терминални емулатори с възможност да изберете един от тях.
Например:
Има 7 решения за избор на x-terminal-emulator (предлагащ /usr/bin/x-terminal-emulator). Приоритет на пътя на избора ----------------------------------------------------------- * 0 /usr/bin/terminator 50 автоматичен режим 1 /usr/bin/alacritty 50 режим на управление 2 /usr/bin/gnome-terminal.wrapper 40 режим на управление 3 /usr/bin/koi8rxterm 20 режим на управление 4 /usr/bin/lxterm 30 режим на управление 5 /usr/bin/terminator 50 режим на управление 6 /usr/bin/uxterm 20 режим на управление 7 /usr/bin/xterm 20 режим на управление Натиснете, за да запазите текущия избор[*], или въведете количеството на избора:
Какво трябва да направите е първо да откриеш разнообразието „ Избор „на терминал който искате да зададете като стандарт . След това, тип -o и натиснете клавиша Въведете . И си удовлетворен/а. Например , за да дефинираме Alacritty, пишем – 1 и след това натискаме клавиша Enter. По същия начин използвайте количеството избор, дадено на Alacritty на вашата Ubuntu 20.04 или 22.04 система.
Разгледайте Alacritty, за да разберете защо терминалът по подразбиране е или не.
След като изпълните горните стъпки, е време да проверите дали терминалът по подразбиране е променен и е зададен на новия или не. За да направите това, изпълнете подобна команда по-горе, дадена отново , но този път ще забележите Звездичка (*) на входа на Терминала, който можеше да изберете. Това показва, че модификациите са извършени ефикасно. По подобен начин ще променим и зададем всеки терминал в Ubuntu 20.04 или 22.04 по подразбиране, използвайки помощната програма update-alternatives. Ако имате някакви проблеми с това, наблюдението е изцяло ваше…