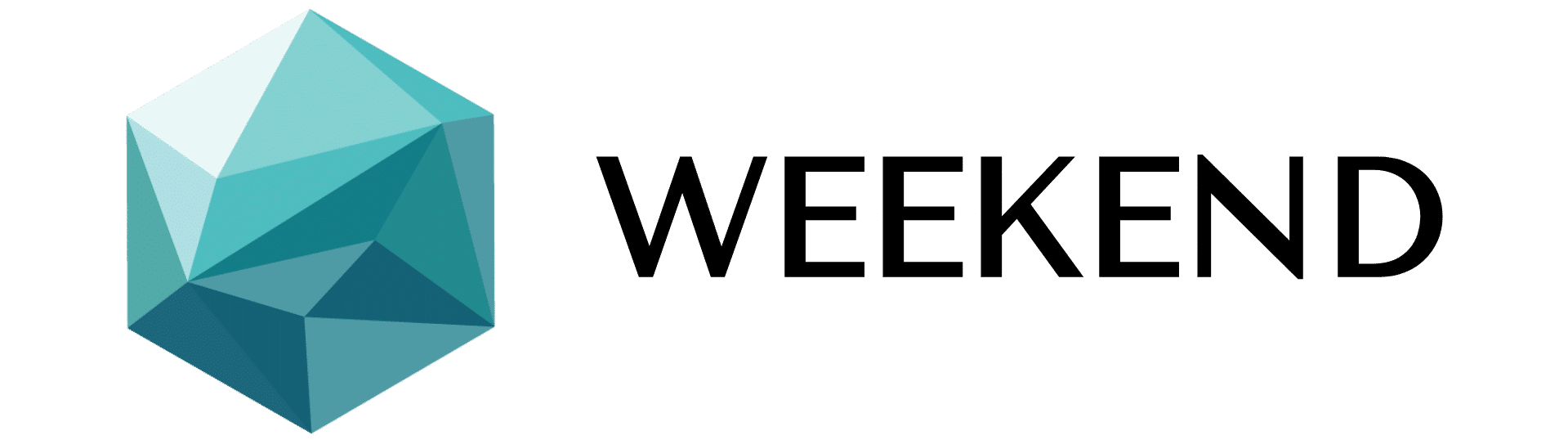Continua após publicidade
Você finalmente adquiriu seu iPhone 14 . Talvez você o tenha comprado em seu revendedor local ou o tenha encomendado e comprado pelo correio – mas, no final, o mais novo telefone da Apple está agora em suas mãos. E que você deve configurá-lo – no entanto, você pode precisar de alguma ajuda para fazer isso.
Com essas informações, orientaremos você em todas as etapas para configurar seu iPhone 14 , iPhone 14 Plus , iPhone 14 Professional e iPhone 14 Professional Max , desde ligar seu gadget e conectar-se ao Wi-Fi até ativar seu eSIM e transferir todas as suas informações.
Continua após publicidade
Para obter mais informações sobre o novo iPhone e iOS, esta é a maneira certa de obter e configurar o novo iPhone OS , as três principais questões a serem resolvidas depois de substituir o iPhone e por que você pode ter que esperar antes de atualizar para iOS 16 .
O que fazer antes de começar a organizar seu iPhone
Antes de começar a configurar seu iPhone, você precisará dos próximos problemas para quem está mudando de outro telefone ou instalando um iPhone pela primeira vez:
- Novamente, atualize seu iPhone desatualizado . Se você estiver migrando de um iPhone antigo, estará transferindo informações do seu telefone atual para o novo iPhone 14, portanto, é melhor ter um backup atualizado para recuperá-lo. Se você não tiver espaço de armazenamento suficiente, poderá recuperá-lo tanto quanto o seu computador.
- Mantenha seu celular antigo fechado . Independentemente de ser um Android ou iPhone, é uma boa sugestão ter seu celular anterior preparado. Isso realmente agilizará o processo de configuração.
- E tenha seu carregador com você, apenas no caso . Embora seu novo iPhone 14 deva ter bateria suficiente para você passar pelo processo de configuração, você pode precisar de energia para carregar seu iPhone antigo por meio da troca.
- Certifique-se de estar relacionado com a Web . Você deve se conectar a uma rede Wi-Fi estável para configurar seu iPhone.
- Tenha suas credenciais de ID Apple disponíveis . Caso você precise se registrar em sua conta Apple , para reativar um backup e extras, tenha seu e-mail e senha preparados. Você também pode criar um através do processo de configuração.
Preparado? Vamos começar.
1. Vire seu iPhone 14
A primeira coisa que você deve fazer é abrir o seu iPhone. Independentemente do modelo que você possui, ligá-lo é o mesmo: pressione e segure o botão lateral, no lado direito do seu iPhone, até ver o emblema da Apple aparecer. Aguarde alguns segundos e a tela Olá deve aparecer. Deslize tanto quanto começar.
2. Siga as instruções na tela do iPhone
Agora você precisará fazer alguns pequenos problemas em seu iPhone para passar pela parte principal da configuração e, felizmente, eles são fáceis de fazer. Para começar, você precisará:
- Selecione um idioma : se você estiver nos EUA, é melhor ver o inglês listado imediatamente no alto.
- Escolha sua nação ou área . Mais uma vez, para quem está nos Estados Unidos, é melhor ver os “Estados Unidos” em alta.
3. Use Fast Begin para organizar seu iPhone 14
Na próxima página, você verá a tela Fast Begin , que permite configurar automaticamente seu iPhone 14 com a ajuda de seu iPhone anterior e até mesmo de um iPad. Se você seguir esse caminho, precisará exibir seu gadget antigo, conectá-lo ao Wi-Fi ou celular e, em seguida, transmiti-lo para o novo iPhone 14
Posteriormente, ser-lhe-á pedido que autentique ou junte os 2 telefones. Você pode usar a câmera do seu iPhone antigo para digitalizar a amostra no novo iPhone ou inserir um código de verificação. A ativação levará alguns minutos.
Palavra : Se você deseja fazer isso manualmente, pule para a parte subseqüente.
Você pode então ser solicitado a fazer o seguinte, entre diferentes problemas:
- Faça parte da sua comunidade Wi-Fi no seu novo iPhone.
- Configurar eSIM . Você precisa ver duas opções: Mudar de outro iPhone (a escolha mais adequada) ou Configurar mais tarde em Configurações. Se você selecionar a opção principal, será solicitado que você pressione duas vezes o botão lateral em seu iPhone antigo.
- Organize o Face ID ou o Contact ID .
- Selecione a maneira que você precisa para mudar suas informações . Você pode fazer isso no iCloud ou no seu iPhone anterior.
É uma boa sugestão manter todos os gadgets relacionados a uma fonte de influência ao fazer isso, porque dependendo do número de aplicativos e da quantidade de informações que você tem, pode levar algum tempo. Siga todas as etapas até concluir e ter acesso ao iOS 16 no seu iPhone 14.
4. Configure seu iPhone 14 manualmente
Agora, se você vem de um Android ou outro telefone celular ou deseja configurar seu iPhone manualmente, toque em Configurar manualmente na tela Início rápido. Caso você decida seguir esse caminho, terá que fazer manualmente as seguintes questões:
- Conecte-se com uma comunidade Wi-Fi . Aguarde alguns minutos em seu celular para ativar.
- Aprenda a informação e privacidade imediatamente . Clique em Continuar assim que terminar.
- Organize a identificação facial ou de contato . Pode ser assim que se desbloqueia o iPhone 14 com reconhecimento facial ou impressão digital.
- Crie uma senha de seis dígitos para desbloquear seu iPhone 14 . Esse é o seu backup para desbloquear o iPhone 14. Digite a senha duas vezes.
- Selecione o caminho certo para restaurar seus aplicativos e informações . Você pode restaurar do backup do iCloud, restaurar do Mac ou PC, alternar instantaneamente do iPhone, transferir dados do Android ou não alternar aplicativos e dados.
Contando com sua técnica de restaurar seus aplicativos e informações, você pode ser solicitado a inserir suas credenciais do iCloud para se registrar em sua conta da Apple. Em seguida, você deve inserir um código de verificação, que pode aparecer em um dos seus diferentes gadgets, para confirmar sua identificação.
A seguir, observe as frases e situações; personalize suas configurações; substitua pelo iOS mais recente; e organize Apple Pay, Siri e tempo de tela, se necessário. Você pode até ser questionado se precisa ou não compartilhar suas análises de aplicativos com os construtores, o que ajuda os construtores a aprimorar seus aplicativos usando suas informações (anonimamente).
Por fim, organize o show True Tone, selecione o modo claro ou escuro e selecione uma visão normal ou ampliada (para aqueles que têm deficiência visual e presciente).
5. Agora você pode usar seu iPhone 14 funcionando com iOS 16
Quando terminar, você poderá deslizar tanto quanto entrar no seu iPhone. Você não pode ver todos os seus recursos na tela da sua casa ou suas fotos e vídeos no rolo da câmera, então você vai querer assistir um pouco enquanto o seu celular transfere lentamente todos os seus aplicativos e informações para o seu novo iPhone 14. Contando com quanto pode haver para mudar, isso pode levar até várias horas.

James Martin/CNET
Para mais informações sobre como configurar seu iPhone, esta é a maneira certa de remover o novo botão de pesquisa , recursos ocultos do iOS 16 que você precisará descobrir e todos os novos recursos que poderá experimentar quando seu iPhone estiver pronto. acima.